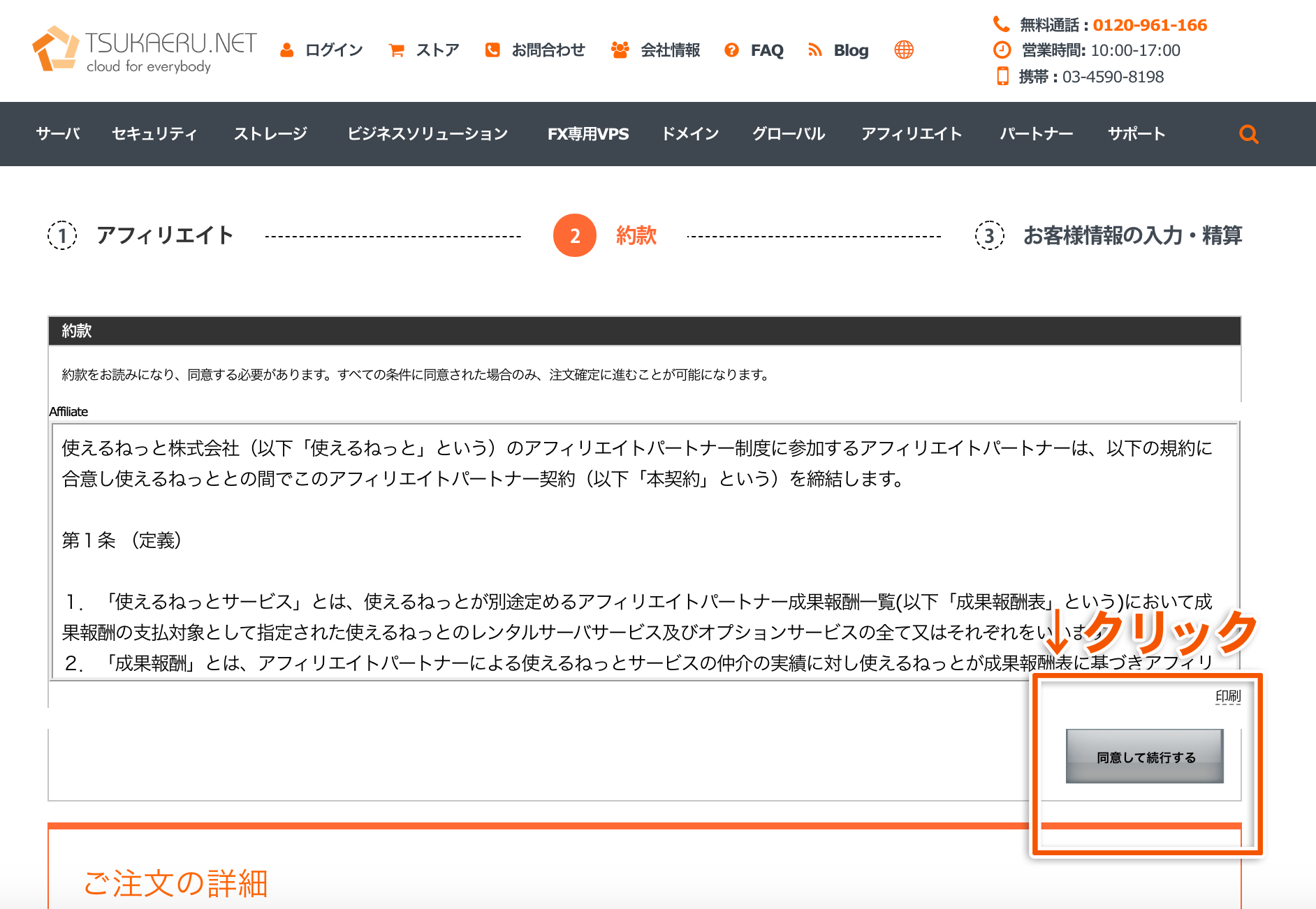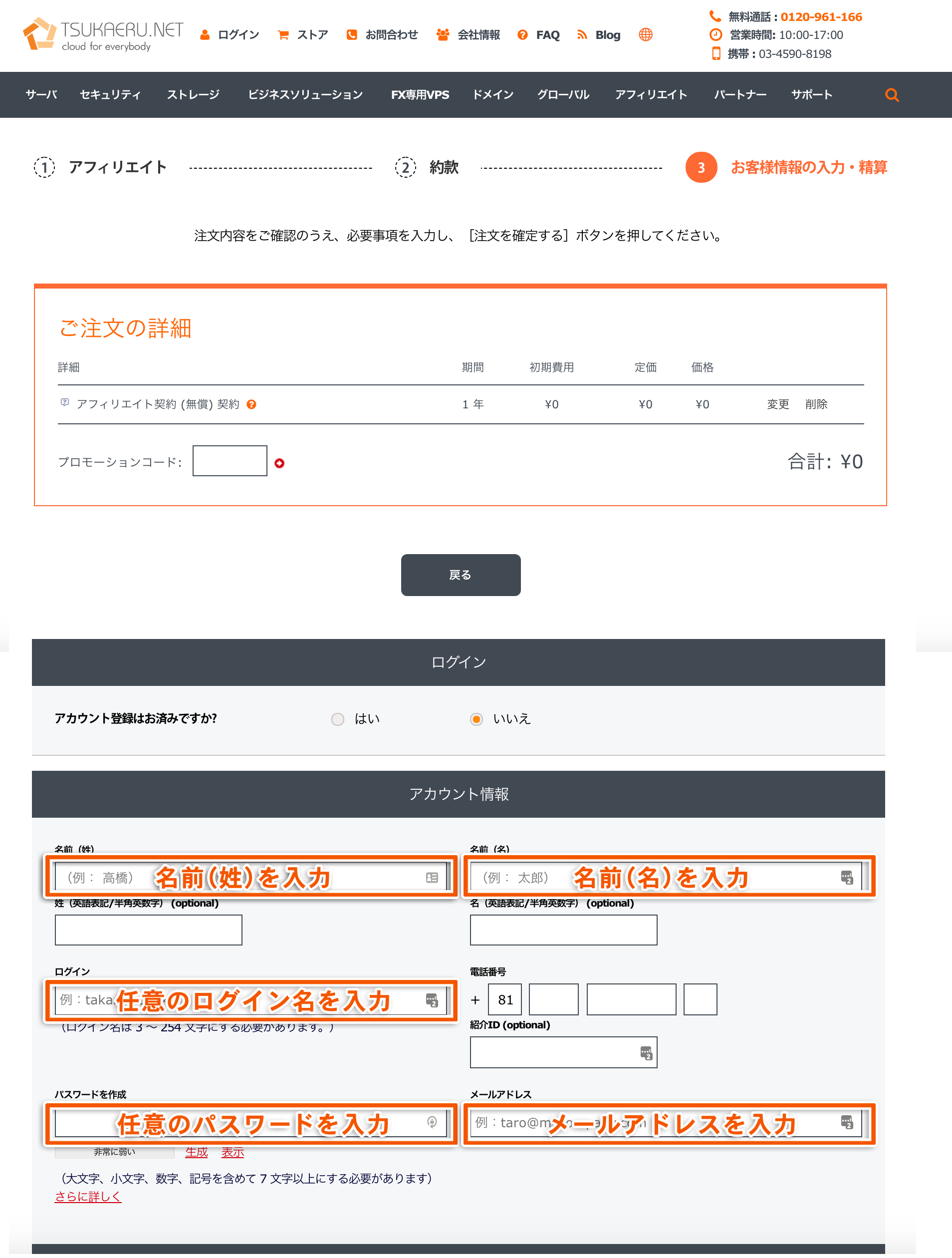前回に引き続き「トークン」活用による、具体的なサービス紹介例について触れたいと思います。
各種SNSでのアフィリエイトの始め方については過去のブログをご参照ください。
→過去のアフィリエイトブログ一覧を見る
今回は、リモートワークの普及などにより関心の高まっているクラウドストレージサービス「使えるファイル箱」の例をご紹介します。
コピー&ペーストしてそのまま使っていただけますので、紹介の仕方に悩んだときにご活用ください。
目次
1.事前準備 管理画面でトークンを取得しよう
2.「使えるファイル箱」の紹介例
2-2.Twiiter、Instagram用(短文)
2-1.ブログ、Facebook、Youtube用
3.まとめ
1.事前準備 管理画面でトークンを取得しよう
コントロールパネルへログインしてみましょう。
左側にある「アフィリエイト」メニューか、中央の「アフィリエイト」リンクどちらかをクリックして進みます。
.png)
「アフィリエイト」画面になります。
左側に、「現在の残高」と「有効紹介数」が表示されており、右側の「紹介」パネルに「トークン」が表示されています。
.png)
「このURLが、あなたのメディアであることを識別する個別のURL=「トークン」となります。一括報酬か、継続報酬でトークンは別になりますので、どちらかを選択して、トークンをコピーしましょう。
2.「使えるファイル箱」の紹介例
2-1.Twiiter、Instagram用(短文)
例:
ユーザー数無制限だから、いろいろな使い方が可能に!
100人でも、1,000人でも料金一律。セキュリティ面も安心です。→使えるファイル箱の詳細を見る(ここにトークンが入ります)
普段のパソコンと同じような操作で日々の業務はOK!
普段の使い慣れた方法で、データのアップロード、ダウンロード、共有が可能です。→使えるファイル箱の詳細を見る(ここにトークンが入ります)
価格をいろいろ比較すると結局「使えるファイル箱」に行きつく!
容量課金制の低価格。データ容量は企業の成長に応じて、無制限に追加できます。→使えるファイル箱の詳細を見る(ここにトークンが入ります)
使えるファイル箱で仕事が変わる!会社が変わる!
社内のデータがすっきり管理されて、必要な人に共有されるから、仕事の効率がグーンと上がる!→使えるファイル箱の詳細を見る(ここにトークンが入ります)
建設業なら、使えるファイル箱で現場でタイムリーに必要な資料を確認。大容量ファイルのやりとりも簡単。仕事効率大幅アップで、長時間労働是正も。→使えるファイル箱の詳細を見る(ここにトークンが入ります)
デザイン業では、使えるファイル箱で取引先ごとにデータの共有方法をカスタマイズ。協力会社等、複数企業と連携がしやすくなります→使えるファイル箱の詳細を見る(ここにトークンが入ります)
製造業では、使えるファイル箱で自社サーバ不要になり業務効率アップ、管理費用を大幅ダウン。災害リスクを低減→使えるファイル箱の詳細を見る(ここにトークンが入ります)
流通・小売業では、使えるファイル箱で時間、人材、備品を効率的に削減。紙の資料を探す時間を節約。同期機能でパソコン容量の節約も→使えるファイル箱の詳細を見る(ここにトークンが入ります)
サービス業でも、使えるファイル箱なら操作が簡単シンプル。いつものPCの操作感で、ワードやエクセルもタイムリーにデータ共有→使えるファイル箱の詳細を見る(ここにトークンが入ります)
2-2.ブログ、Facebook、Youtube用

例:
ユーザー数無制限だから、いろいろな使い方が可能に!
100人でも、1,000人でも料金一律。社員が増えてもユーザー課金や権限発行に悩むことなく、費用もかさみません。フォルダにはアクセス制限の設定も可能なので、セキュリティ面も安心して外部とのデータのやり取りにもご利用いただけます。→使えるファイル箱の詳細を見る(ここにトークンが入ります)
例:
普段のパソコンと同じような操作で日々の業務はOK!
専用のインターフェイスを必要とせず、WindowsならExplorer、MacならFinderで共有フォルダを扱うので、全社員に教える手間もコストもかかりません。普段の使い慣れた方法で、データのアップロード、ダウンロード、共有が可能です。→使えるファイル箱の詳細を見る(ここにトークンが入ります)
例:
価格をいろいろ比較すると結局「使えるファイル箱」に行きつく!
中小企業様にこそ満足してご利用いただけるよう、容量課金制の低価格でサービスを提供しています。単月払いだけでなく、月々がオトクになる年契約の料金プランもご用意。データ容量は企業の成長に応じて、無制限に追加できます。→使えるファイル箱の詳細を見る(ここにトークンが入ります)
例:
使えるファイル箱で仕事が変わる!会社が変わる!建設業なら、現場でタイムリーに必要な資料を確認できるように。大容量ファイルのやりとりも簡単。オフィスに戻る時間を有効活用して仕事効率大幅アップさせることで、長時間労働是正に。→使えるファイル箱の詳細を見る(ここにトークンが入ります)
例:
使えるファイル箱で仕事が変わる!会社が変わる!デザイン業では、取引先ごとにデータの共有方法をカスタマイズ可能に。協力会社等、複数企業との連携がしやすくなります→使えるファイル箱の詳細を見る(ここにトークンが入ります)
例:
使えるファイル箱で仕事が変わる!会社が変わる!製造業では、自社サーバが不要になりコストを削減して業務効率を上げる。管理費用を大幅コストダウン。災害リスクを低減。即日データ容量を追加→使えるファイル箱の詳細を見る(ここにトークンが入ります)
例:
使えるファイル箱で仕事が変わる!会社が変わる!流通・小売業では、時間、人材、備品を効率的に削減。「部長クラス」や「A支店」でアクセスユーザーを分けて使いやすく。紙の資料を探す時間を節約。請求書の誤送信を防ぐ。同期機能でパソコン容量の節約もできる→使えるファイル箱の詳細を見る(ここにトークンが入ります)
例:
使えるファイル箱で仕事が変わる!会社が変わる!流通・小売業では、時間、人材、備品を効率的に削減。「部長クラス」や「A支店」でアクセスユーザーを分けて使いやすく。紙の資料を探す時間を節約。請求書の誤送信を防ぐ。同期機能でパソコン容量の節約もできる→使えるファイル箱の詳細を見る(ここにトークンが入ります)
3.まとめ
投稿スタイルに応じて、適宜、編集してご利用ください。
他のサービスに関しても、今後コピー&ペーストのみで利用できる文例を充実していく予定です。
→アフィリエイト登録する
→アフィリエイト管理する(コントロールパネル)
→アフィリエイト初心者用ブログ一覧へ
▲目次に戻る
アフィリエイトに登録はしてみたけど、どう紹介すればいいのかわからない?
そんな方に、「トークン」活用による、具体的な紹介の例について触れたいと思います。
各種SNSでのアフィリエイトの始め方については過去のブログをご参照ください。
→過去のアフィリエイトブログ一覧を見る
今回は、大切なデータを保護するバックアップや、身代金要求などのサイバーテロ対策をまとめて行える「使えるCloudBackup」の例文をご紹介します。
コピー&ペーストしてそのまま使っていただけますので、紹介の仕方に悩んだときにご活用ください。
目次
1.事前準備 管理画面でトークンを取得しよう
2.「使えるクラウドバックアップ」の紹介例
2-2.Twiiter、Instagram用(短文)
2-1.ブログ、Facebook、Youtube用
3.まとめ
1.事前準備 管理画面でトークンを取得しよう
コントロールパネルへログインしてみましょう。
左側にある「アフィリエイト」メニューか、中央の「アフィリエイト」リンクどちらかをクリックして進みます。
.png)
「アフィリエイト」画面になります。
左側に、「現在の残高」と「有効紹介数」が表示されており、右側の「紹介」パネルに「トークン」が表示されています。
.png)
「このURLが、あなたのメディアであることを識別する個別のURL=「トークン」となります。一括報酬か、継続報酬でトークンは別になりますので、どちらかを選択して、トークンをコピーしましょう。
2.「使えるクラウドバックアップ」の紹介例 – 初心者向け
2-1.Twiiter、Instagram用(短文)
例:
社内データが全て消えた場合、2年以内に94%が倒産!データを守ることは、企業存続の最優先課題です。守る方法は…「使えるクラウドバックアップ」!→使えるクラウドバックアップの詳細を見る(ここにトークンが入ります)
例:
クラウドバックアップにおいて最も大切なことは、 万が一データが消失してもすぐに!通常業務が再開できることです。 「使えるクラウドバックアップ」は、イメージバックアップで高速復元。→使えるクラウドバックアップの詳細を見る(ここにトークンが入ります)
例:
システムイメージ全体を一気にバックアップする、「イメージバックアップ」採用の使えるクラウドバックアップなら、バックアップの時間をかなり短縮。→使えるクラウドバックアップの詳細を見る(ここにトークンが入ります)
例:
使えるクラウドバックアップは、米軍も採用する最高レベルのセキュリティ。データの安全な処理、転送、保管に関するあらゆる法律および規制に準拠しています。→使えるクラウドバックアップの詳細を見る(ここにトークンが入ります)
例:
使えるクラウドバックアップ」なら、災害発生時にも御社の事業を止めることなく、より確実にデータを保護します。→使えるクラウドバックアップの詳細を見る(ここにトークンが入ります)
例:
使えるクラウドバックアップ」は、マルウェア対策や、ランサムウェア攻撃対策「アクティブプロテクション」で、大切なデータを守ります。→使えるクラウドバックアップの詳細を見る(ここにトークンが入ります)
例:
社内の別デバイスを一元管理できる「使えるクラウドバックアップ」は、遠隔操作で設定変更でき、時間もコストも節約可能。業務効率化と迅速な対応が可能になります。→使えるクラウドバックアップの詳細を見る(ここにトークンが入ります)
例:
使えるリモコンを使うと出先から会社のパソコンを起動できるので、テレワークにも最適。
自宅のパソコンからオフィスのパソコンの電源の投入や遠隔業務が可能となります。→使えるクラウドバックアップの詳細を見る(ここにトークンが入ります)
2-2.ブログ、Facebook、Youtube用

例:
地震や水害に加え、新型ウイルスの流行など、備えるべきリスクが増えているこの頃、緊急時に備え、被害を最小限に抑えるために、データバックアップは最重要項目の一つとなっています。
「使えるクラウドバックアップ」なら、災害発生時にはバックアップイメージからクラウドの仮想マシンへ瞬時に切り替えることができます。もしものときも御社の事業を止めることなく、より確実にデータを保護します。→使えるクラウドバックアップの詳細を見る(ここにトークンが入ります)
例:
使えるクラウドバックアップ」は、万全のセキュリティ対策。不正アクセスやサイバー攻撃、ウイルスなどからサーバを守るマルウェア対策、
ランサムウェア攻撃からデータを守る「アクティブプロテクション」で、ファイル、バックアップデータ、バックアップソフトへの疑わしい改変を即座に検出・遮断し、即時データ復旧することで、大切なデータを保護します。→使えるクラウドバックアップの詳細を見る(ここにトークンが入ります)
例:
社内の別デバイスを一元管理できる「使えるクラウドバックアップ」は、遠隔操作で設定変更でき、時間もコストも節約可能です。
社員が使用するデバイスのアプリケーションやシステム、データの状態を把握して、 管理者はウェブ管理画面上で設定変更を行うことができます。デバイスの環境整備や異常が発生した際の対応が手元でできるので、業務効率化と迅速な対応が可能になります。→使えるクラウドバックアップの詳細を見る(ここにトークンが入ります)
例:
使えるリモコンを使うと出先から会社のパソコンを起動できるので、テレワークにも最適。 お客様のオフィスに設置いただくと、自宅のパソコンからオフィスのパソコンの電源の投入が可能に。クラウドバックアップのリモートデスクトップ接続機能と組み合わせることで、自宅からオフィスPCの遠隔業務も可能となります。→使えるクラウドバックアップの詳細を見る(ここにトークンが入ります)
3.まとめ
投稿スタイルに応じて、適宜、編集してご利用ください。
他のサービスに関しても、今後コピー&ペーストのみで利用できる文例を充実していく予定です。
→アフィリエイト登録する
→アフィリエイト管理する(コントロールパネル)
→アフィリエイト初心者用ブログ一覧へ
▲目次に戻る
Facebookページは、Facebookの個人アカウントを持っていれば誰でも作成できるため、比較的導入が簡単です。個人アカウントが実名登録なのに対して、Facebookページは匿名での運営ができます。
Faebookに登録しているユーザーに限らず、外部からも自由に閲覧することができるため、ブログやWebサイトを持っていなくても、企業やブランド、任意のテーマで自由に作成したり、一人で複数のFacebookページを運営することもできます。
1.Facebookページをアフィリエイトに導入しよう
2.Facebookページとは・Facebookページの作り方
3.Facebookページのテーマを決める
4.「いいね!」を集める!Facebookページへの集客
5.〜Facebookページへ「いいね!」をしてもらうとどうなるの?〜
6.「友達」にFacebookページへの「いいね!」をしてもらう
7.まずは自分がFacebookページからの投稿を「いいね!」「シェア」する
8.Facebookページからの投稿に「いいね!」をしてもらう
9.まとめ
1.Facebookページをアフィリエイトに導入しよう
.png)
もし、あなたがご自身で事業をやっていらっしゃるのなら、その事業のFacebookページを立ち上げて、アフィリエイトを導入すれば良いでしょう。
新規で、アフィリエイトを始めるためにFacebookページを立ち上げるのであれば、統一性を持たせることが大事です。
予めアフィリエイトで扱う商材のジャンルを絞り、それらを紹介しやすいテーマのFacebookページを作成するか、逆に、Facebookページのテーマを決め、それに合う商材を扱う、とすると良いでしょう。
2.Facebookページとは・Facebookページの作り方
.png)
以前のアフィリエイトブログで、Facebookの始め方、Facebookページの作り方を簡単にご紹介しましたので、参照してください。
→「06.アフィリエイトでFacebookを使ってみよう」
3.Facebookページのテーマを決める
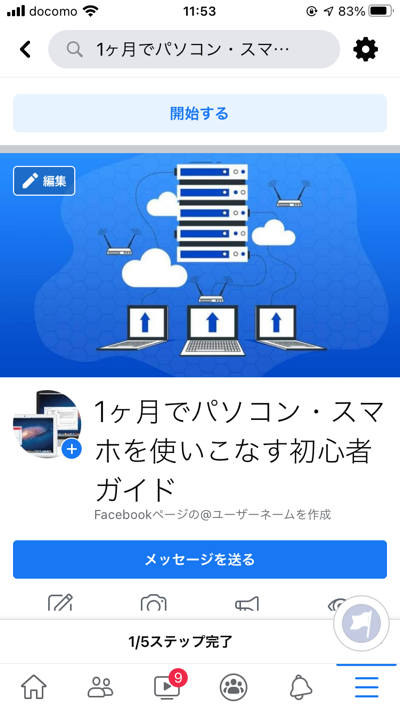
実際にFacebookページを1つ作成してみましょう。
ここでは例として、アフィリエイトで「使えるクラウドバックアップ」を扱うことを前提に、関連性のあるインターネット、パソコン、スマホの初心者向け情報などを紹介するFacebookページにします。
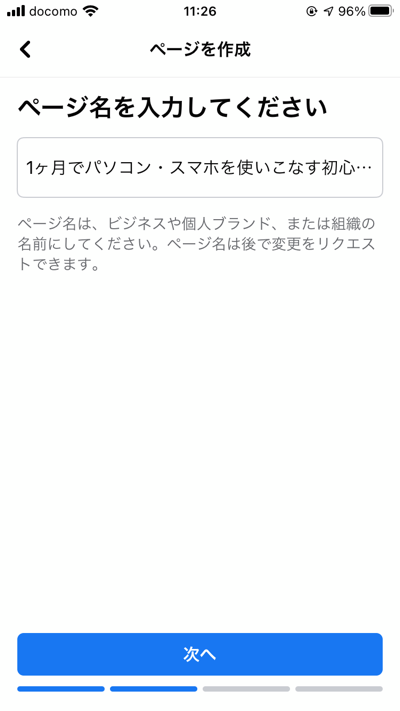
具体的に、どんなコンテンツを扱うのか分かるように、Facebookページのタイトルを決めます。わかりづらい専門用語を使わず、一般のユーザーが見た時にスムーズに理解できるような言葉を使いましょう。
「1ヶ月でパソコン・スマホを使いこなす初心者ガイド」としました。
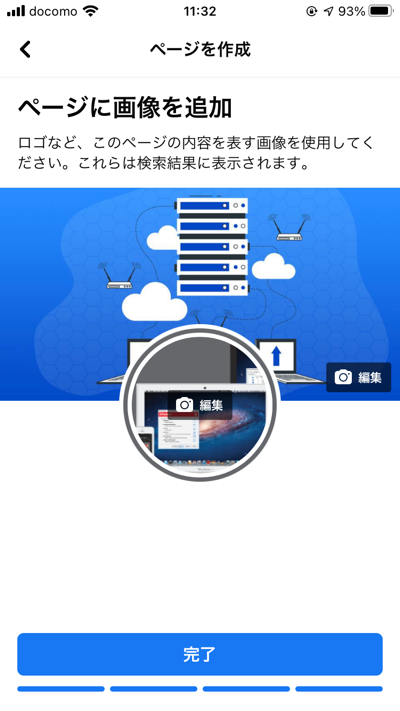
プロフィールの「詳細」欄や「ウェルカムメッセージ」(最初の投稿)には、わかりやすく概要をまとめておきます。プロフィール写真、カバー写真もパッと見て何をテーマにしているのか、わかるような物を設定しましょう。
ここまで進むと、画面下部に、「次の重要ステップ」として最初に設定しておくと良い項目が表示されます。
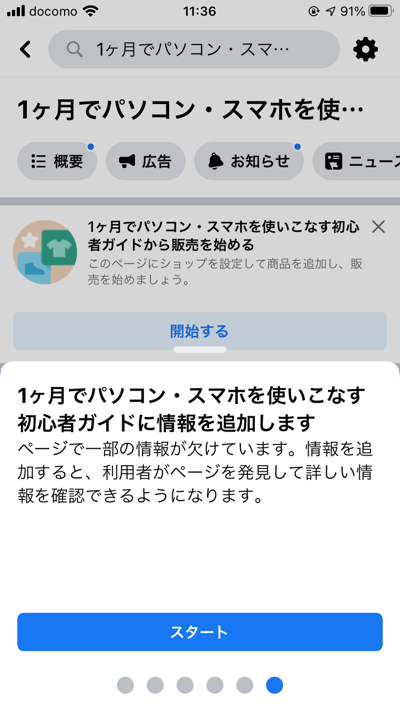
「ページに画像を追加」「WhatsAppにリンク」「ウェルカム投稿を作成しよう」、「自動メッセージを設定」、「友達にこのページへの「いいね!」をリクエスト」「ビジターが利用できるページボタンを追加」「に情報を追加します」「潜在顧客にリーチするため、最初の広告用の無料おすすめ情報をチェック」などがあります。
これらは、後からいつでも設定ができますので、すぐに設定できないものは後回しでも構いません。
ここでは、「ページ情報の追加」をします。
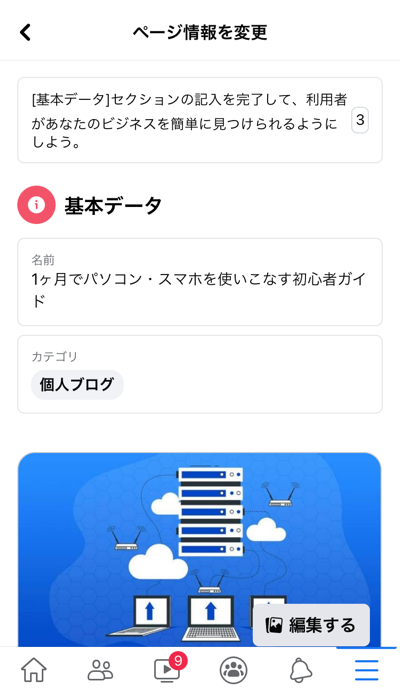
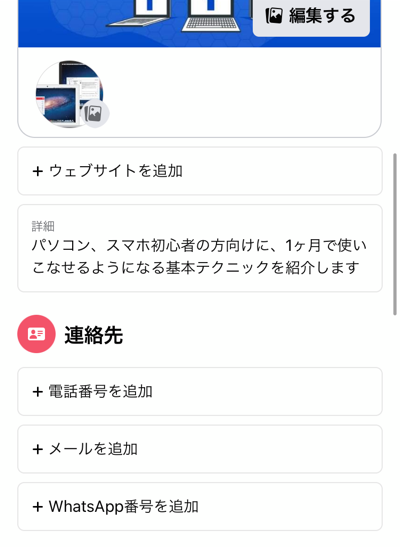
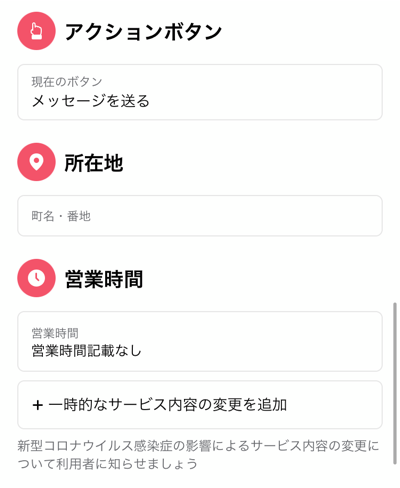
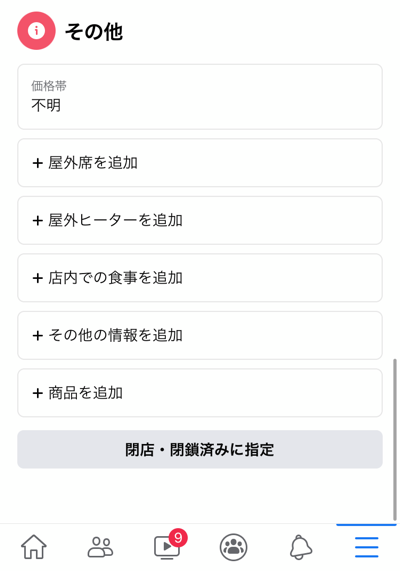
ここで設定した項目は、Facebookページ画面右上の「設定」(歯車のアイコン)>「ページ情報」からいつでも変更ができます。
また、ウェルカム投稿の作成をしておきます。
ビジターに最初に読んで欲しい文章を、先頭に固定表示しておくことができます。
Facebookページを確認すると、このように投稿が先頭に固定されます。
4.「いいね!」を集める!Facebookページへの集客
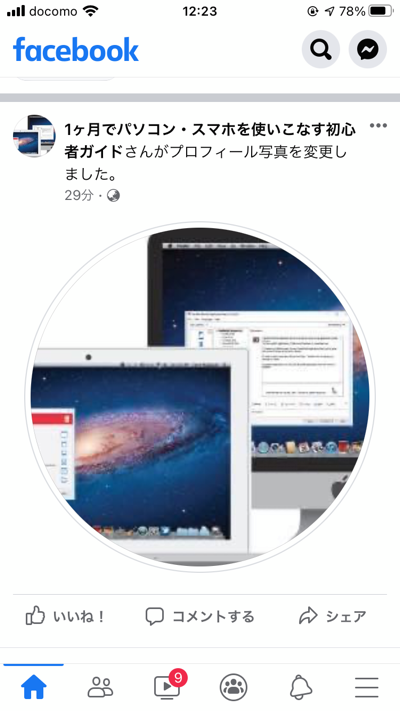
Facebookページでは「いいね!」の数が成果を左右します。
「いいね!」とは?…Facebookでは、ニュースフィード上の気に入った投稿に対して「いいね!」を付けることで、その投稿が気に入った、役に立つ、面白い等のポジティブな評価を、投稿した人に対して表現できます。
5.〜Facebookページへ「いいね!」をしてもらうとどうなるの?〜
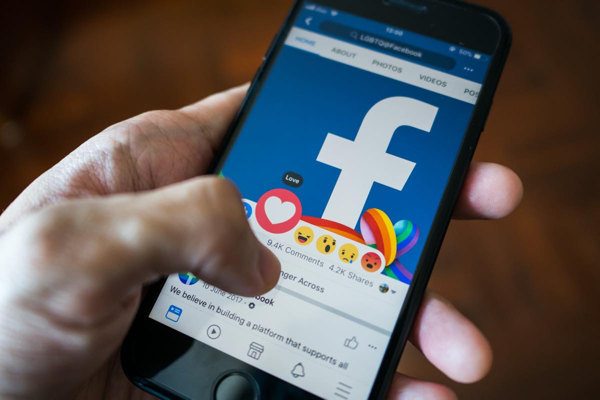
自分が「いいね!」すると、友達にも「○○さんがいいね!と言っています」という形でその投稿がニュースフィードに表示されます。こうして、「いいね!」の付いた投稿は友達から友達へと広まっていくのです。
これは、個人アカウントの投稿もFacebookページの投稿も同様です。
Facebookページそのものに「いいね!」すると、他のユーザーと「友達」になったり「フォロー」している状態と同様、そのページの投稿が「いいね!」をした人のニュースフィードに表示され、継続的に見てくれるようになります。つまり、「いいね!」の数が、直接、投稿を見てくれる人の数になります。
6.「友達」にFacebookページへの「いいね!」をしてもらう
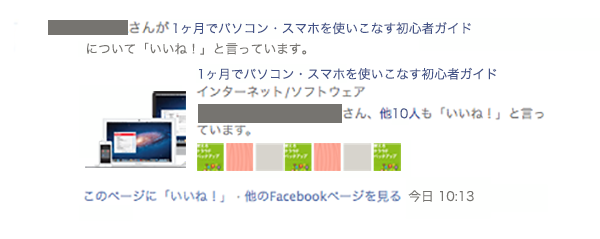
Facebookページを作成したら、まずはできるだけ多くの友達に「いいね!」リクエストを送りましょう。友達から「いいね!」してもらいましょう。自分の「友達」全員宛に一括で、管理しているFacebookページの「いいね!」をしてもらうよう勧めることができます。
やり方は、Facebookページ上部の「その他」ボタンから、「ファンを増やす」>「友達を招待する」画面へ進みます。
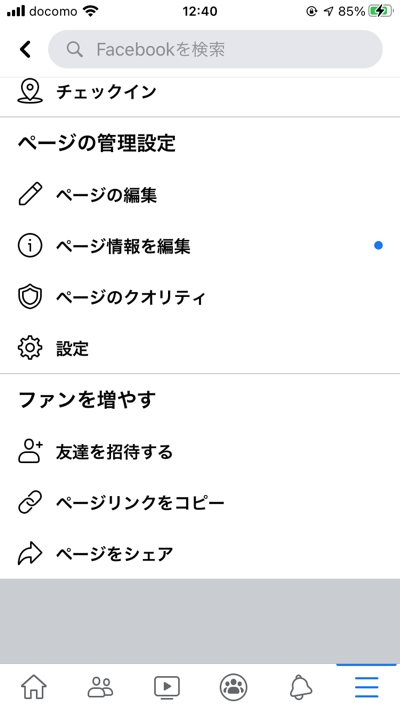
「友達を招待」画面では個人アカウントの友達が表示されますので、招待したい友達を一括で選択してリクエストを送信します。
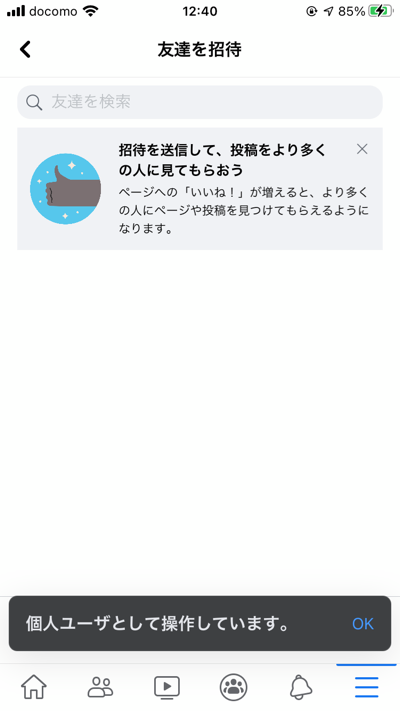
7.まずは自分がFacebookページからの投稿を「いいね!」「シェア」する
Facebookページから投稿したら、その都度、自分の個人アカウントからも「いいね!」「シェア」して、投稿するたびに、友達に拡散しましょう。
.png)
投稿の「いいね!」ボタンをタップすると、「いいね!」ができます。
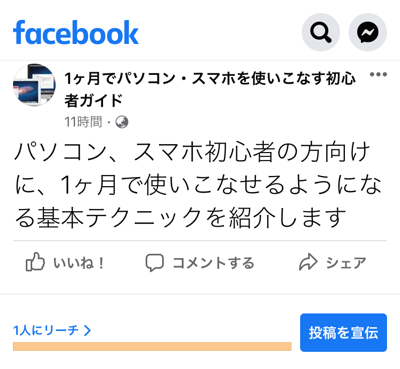
Facebookページの投稿の「シェア」は、投稿の右下の「シェア」ボタンをタップすると、コメントの入力画面になります。
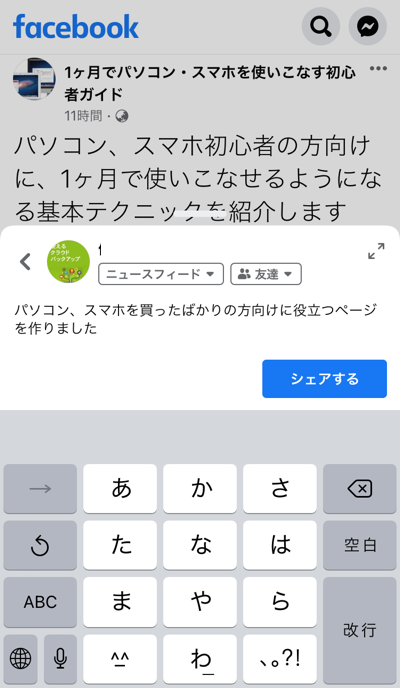
必要に応じてコメントを入力して「シェアする」ボタンをタップします。

シェアされました。
友達に協力を頼み、Facebookページの投稿をシェアしてもらい、友達の友達まで拡散してもらうのも一つの方法です。
8.Facebookページからの投稿に「いいね!」をしてもらう
Facebookページからの投稿に、「いいね!」をしてもらいましょう。Facebookページからの投稿は、既にFacebookページに「いいね!」しているユーザーに表示されます。その方々に「いいね!」してもらうか、自分が「シェア」して友達に広めることで、投稿への「いいね!」が増えていきます。
それにより、友達の友達が投稿を見てくれて、興味を持ってくれるユーザーがどんどん増えていくことになります。まずは投稿から興味を持ってもらうことで、Facebookページそのものにも「いいね!」して継続的に投稿を見てくれるユーザーになってくれる可能性が高まります。
9.まとめ
Facebookページの新規作成から「いいね!」「シェア」して集客する方法について取り上げました。投稿内容については、次回以降、ご紹介していきます。
→アフィリエイト登録する
→アフィリエイト管理する(コントロールパネル)
→アフィリエイト初心者用ブログ一覧へ
▲目次に戻る
アフィリエイトへの登録と並行して、ご自身のメディアの立ち上げをしましょう。
各種SNSごとの特徴や始め方などを取り上げていきます。
今回はコミュニケーションアプリ「LINE」をご紹介します。
1.LINEとは?
2.LINEでアフィリエイトするには
3.LINEを始めてみよう -アカウント作成
4.「友だち」を登録しよう
5.友だちと「トーク」しよう
6.「グループ」を作って仲間と「トーク」しよう
7.「タイムライン」に近況を投稿してみよう
8.「LINE公式アカウント」を友だち登録してみよう
9.アフィリエイトへの応用
10.まとめ
1.LINEとは? 〜1対1の個人から1対多数への利用もできる身近なコミュニケーションツール〜

「LINE(ライン)」とは、LINE株式会社が提供するコミュニケーションアプリです。人や情報・サービス、企業・ブランドと繋がることができます。
主に、「トーク」・「音声通話」・「ビデオ通話機能」により、個人・複数人の間でも、コミュニケーションができるほか、「タイムライン」で近況を投稿したり、友だちの投稿をチェックしたり、「ディスカバー」機能で自分の好みのコンテンツを見つけることもできます。
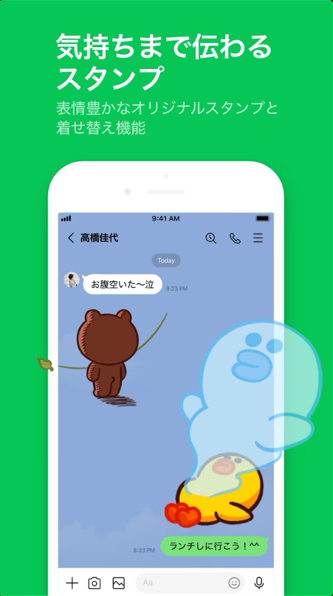
全世界でのLINE利用者数が1億8,000万人に対し、2021年4月時点の日本国内の利用者は8,800万人。日本を中心としたアジア圏で利用されているのが特徴です。年齢層で見ると、主に20代を中心に、30代~50代以上と幅広い年代に活用されています。
日々の連絡やコミュニケーションだけでなく、LINE公式アカウント(LINE@)運用により、1対多数の情報配信やコミュニケーションを可能にしていることや、トークが楽しくなる豊富なスタンプ・絵文字や、好みに合わせて選べる着せかえ等LINEをカスタマイズできる機能も人気の一因を担っています。
このように、プライベートなコミュニケーションができるLINEは、今や日本国内で私たちの生活に最も近いアプリではないでしょうか。
2.LINEでアフィリエイトするには
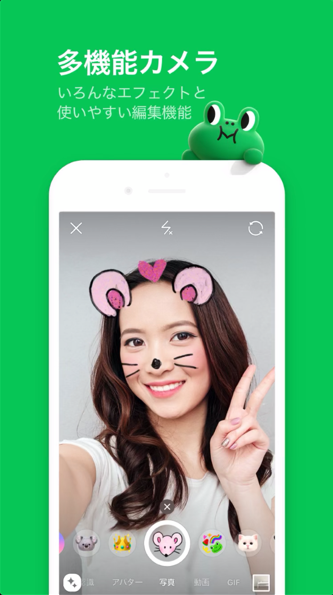
そんな、生活に欠かせない身近なツールとなったLINE。
アフィリエイトでも、強力なツールとなることが期待できます。
しかし、LINEの利用規約で、直接の広告は禁止されています。
規約には以下のようにあります。
「営業、宣伝、広告、勧誘、その他営利を目的とする行為(当社の認めたものを除きます。)、性行為やわいせつな行為を目的とする行為、面識のない第三者との出会いや交際を目的とする行為、他のお客様に対する嫌がらせや誹謗中傷を目的とする行為、その他本サービスが予定している利用目的と異なる目的で本サービスを利用する行為」
違反するとアカウント停止もあり得るため、アフィリエイトへの活用には慎重になっている方もいるでしょう。
ですが、ひと工夫をすれば、アフィリエイトにもLINEを活用することができます。
3.LINEを始めてみよう -アプリのダウンロードからアカウント作成まで
まずは、LINEの始め方を簡単に見てみましょう。
3-1.アプリをダウンロード、インストール
最初に、お使いのスマホで「LINE」のアプリをダウンロードします。
*iPhoneをお使いの場合
.jpg)
「APP Store」からダウンロードできます。「APP Store」アプリをタップして開きます。
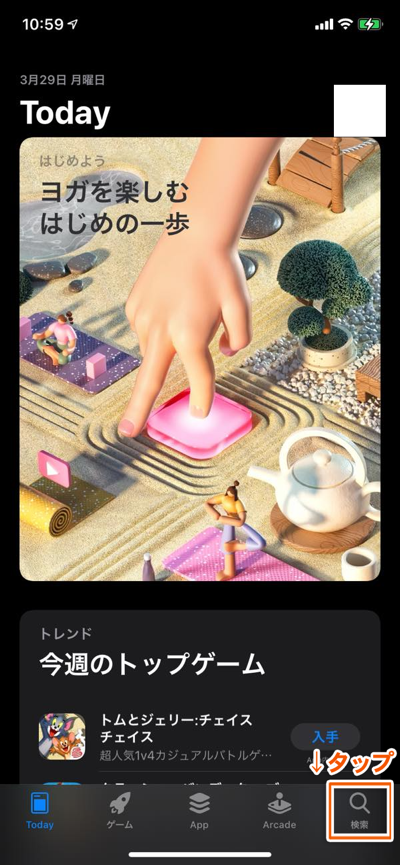
右下にある「検索」アイコンをタップして検索画面を開きます。
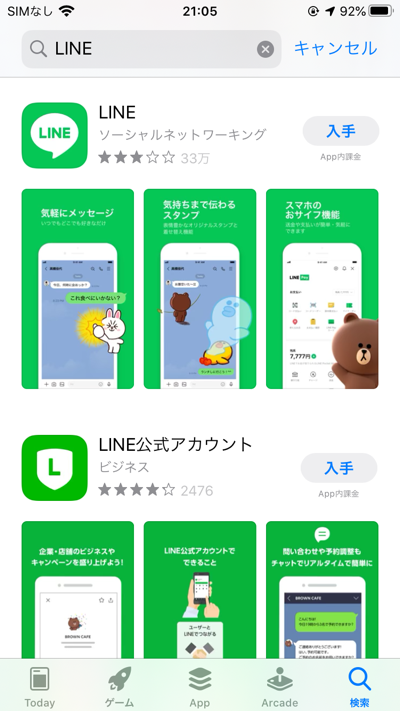
上部の検索窓に「LINE」または「ライン」と入力して「検索」をタップします。
検索結果に「LINE」が表示されるので、「入手」をタップしてダウンロードしましょう。
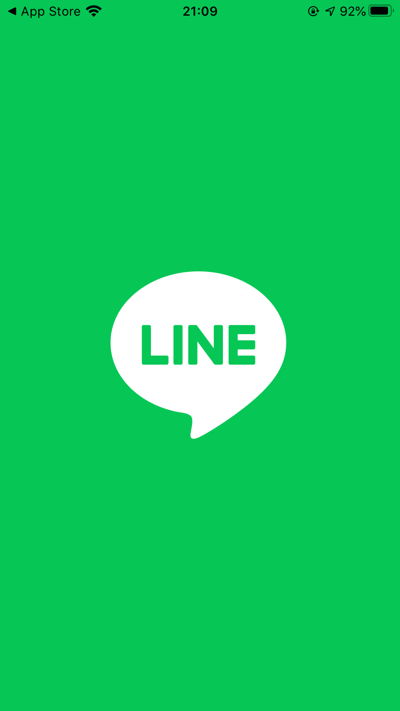
ダウンロードが終わったら、「LINE」アプリのアイコンをタップして開きます。
3-2.LINEアカウントを作成する
LINEを利用するためには、最初にアカウントの作成が必要です。
.png)
LINEを起動すると、「LINEへようこそ」画面になります。アカウントを持っていない場合は、[新規登録]をタップ。
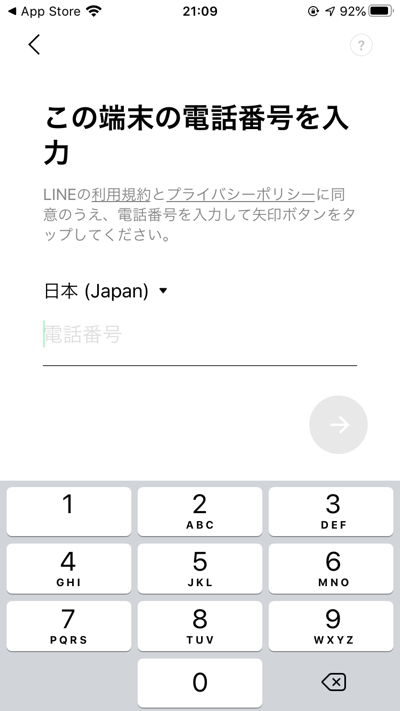
「この端末の電話番号を入力」画面になります。「利用規約」「プライバシーポリシー」を確認後、電話番号を入力し「→」をタップ。
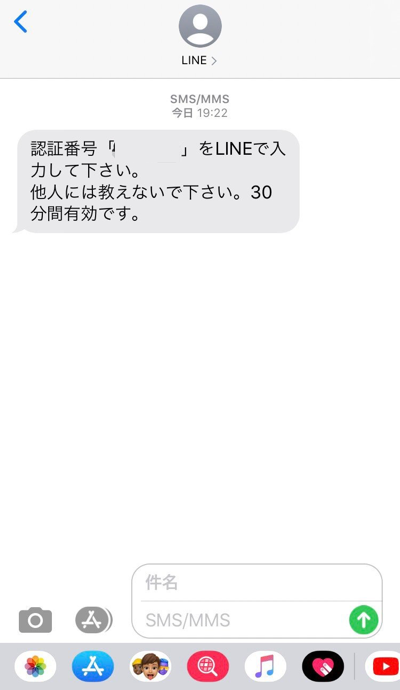
「認証番号を入力」画面になります。SMSに届いた認証番号を入力してください。
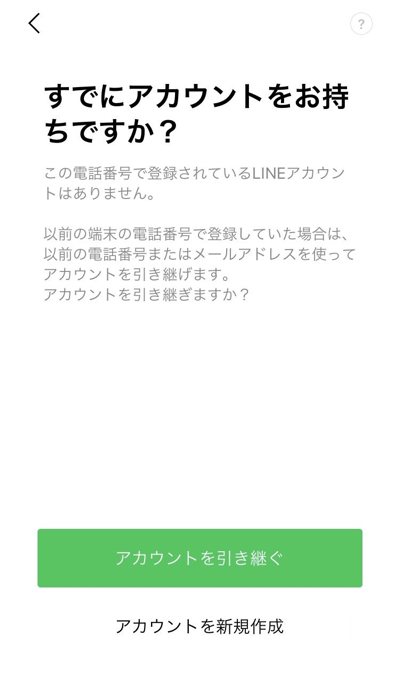
「すでにアカウントをお持ちですか?」画面になります。「アカウントを新規登録」をタップ。
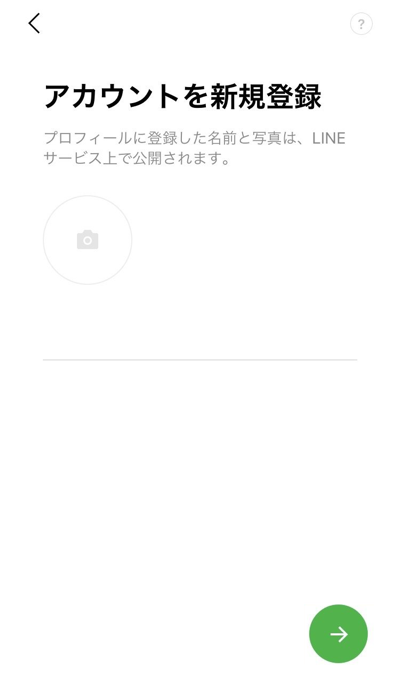
「アカウントを新規登録」画面になります。名前・プロフィール画像を設定し「→」をタップ。
パスワードを登録して「→」をタップ。
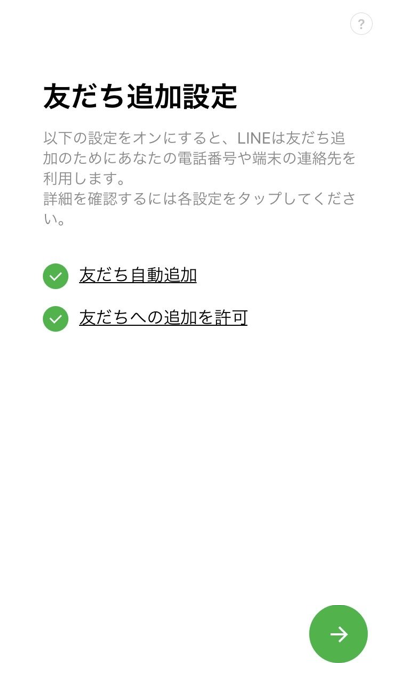
「友だち追加設定」画面になります。
・「友だち自動追加」:アドレス帳に登録している人がLINEユーザーの場合、自動的に自分の「友だち」リストに追加されます。
・「友だちへの追加を許可」:あなたをアドレス帳に登録しているLINEユーザーの「友だちリスト」に、あなたが追加されます。
友だち追加設定(アドレス帳の利用)を確認し「→」をタップします。
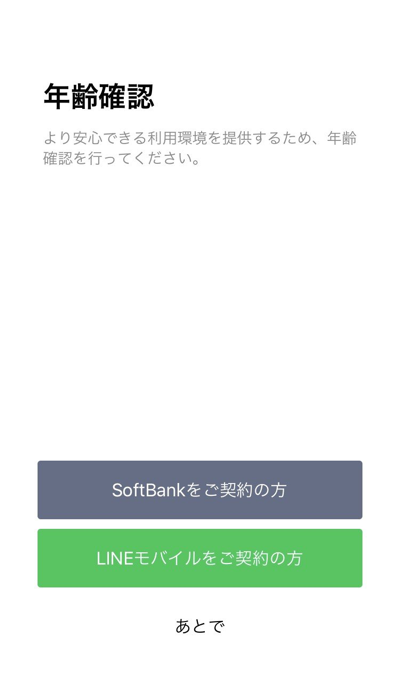
「年齢確認画面」です。年齢確認画面で認証をするか選択します。
.png)
「サービス向上のための情報利用に関するお願い」画面になります。確認して「同意する」を選択し、「OK」をタップします。
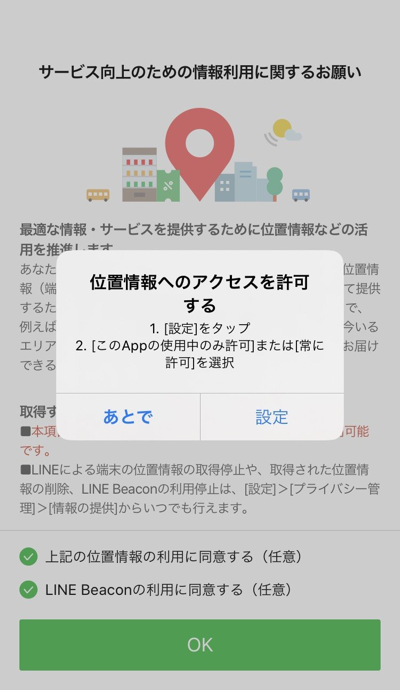
位置情報へのアクセスを許可するかを選択します。
LINEアカウントが作成されました。
4.「友だち」を登録しよう
.png)
「友だち」とは、あなたと繋がりがあると自動的に判別・登録されたLINEユーザーです。LINEのアプリインストール時に、端末のアドレス帳に登録されており、相手もLINEユーザーだと、自動的に友達に登録されます(自動的に友だち登録しない設定にすることもできます)。
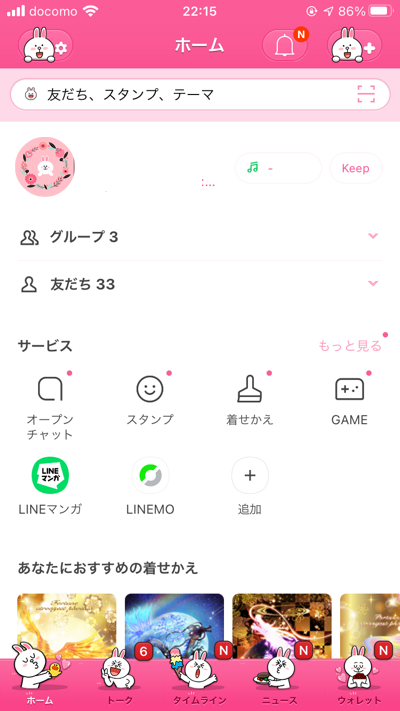
また、相手が既にLINEを利用しており、自分を「友だち」として登録していると、その相手は「友だちかも?」という友だち候補一覧に表示されます。
このように、元々の現実生活で親交のある友人や知人が、主にLINEで「トーク」や通話などのコミュニケーションをする「友だち」となります。
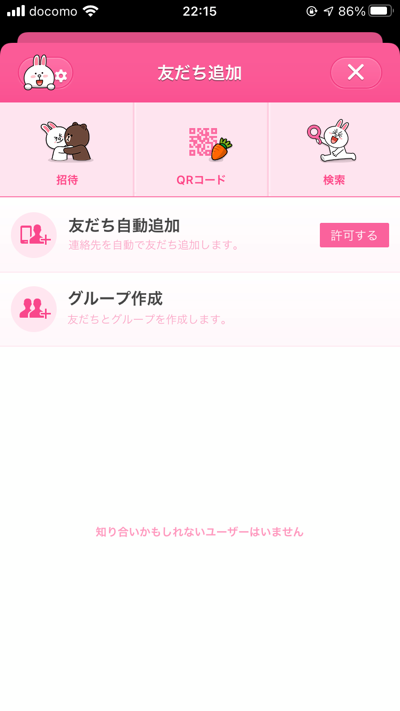
「友だち」への追加は自分の意思で行うこともできます。実際の友人や知り合いが、LINEを利用していることが分かった場合などは、自分で追加しましょう。「ホーム」画面右上の「友だち追加」アイコンから、「招待」「QRコード」「検索」により追加できます。
5.友だちとコミュニケーションしよう
5-1.友だちと「トーク」しよう
友だちと個別にチャットのように、メッセージのやりとりができるのが「トーク」です。非常に便利なLINEのメイン機能です。それでは、友だちと「トーク」してみましょう。
.png)
「友だち」一覧から、トークしたい友だちを選択します。
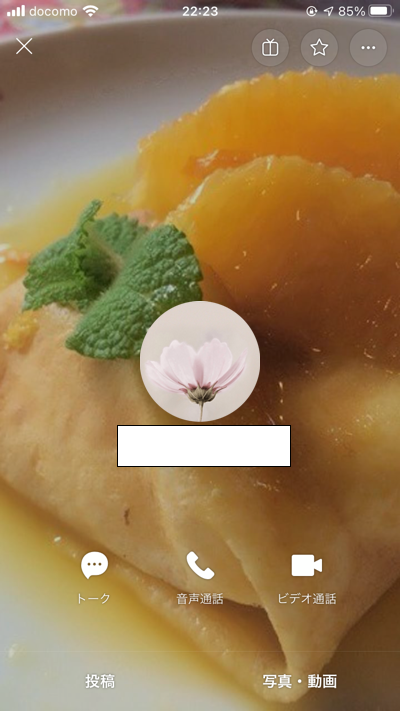
「トーク」をタップすると、トーク画面になります。
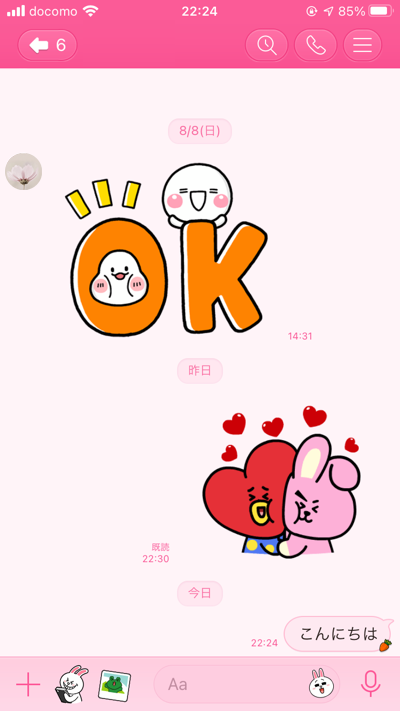
メッセージを入力し、送信アイコン(紙飛行機のアイコン)をタップすると、送信できます。送信したメッセージを、相手が開くと、メッセージの横に「既読」の文字が表示されます。
相手からのメッセージがあると、トーク画面に表示され、続けてメッセージの送受信をすることができます。
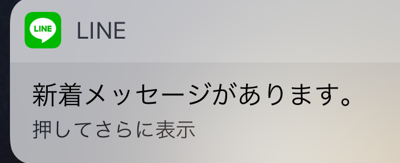
LINEアプリを開いていない時に相手からメッセージが届くと、ロック中の画面や、画面上部のバナーで通知が届きます。また、LINEアプリのアイコンに、メッセージの未読件数が表示されます。
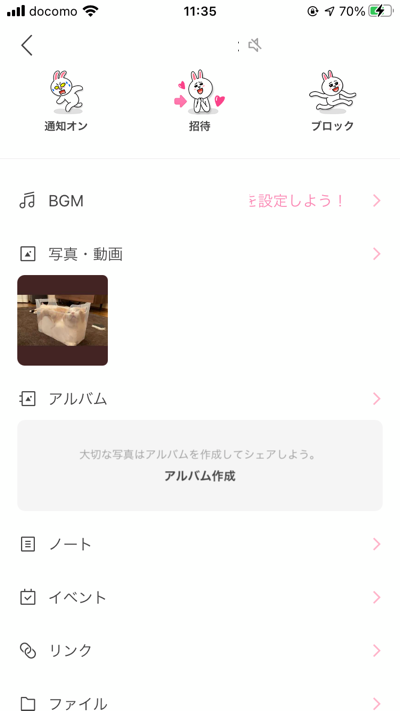
トーク画面の右上に各種メニューがあります。トークの利用を便利にする、様々な機能が備わっています。
・通知オフ:この友だちからメッセージがあっても「通知」が届かないようにします(トークの未読件数アイコンは表示されます)。
・招待:会話している友だちとは別の友だちを呼んで、3人以上でトークができます。
・ブロック:この友だちから、メッセージや通話があっても自分には届かないようにします。通知も表示されません。
・BGM:この友だちとのトーク画面にBGMを設定できます。
・写真・動画:この友だちとのトークで送受信した写真や動画の一覧です。
・アルバム:この友だちと共有したい写真のアルバムを作成できます。
・ノート:この友だちと共有したい覚え書きをノートとして保存できます。
・イベント:この友だちと共有したいスケジュールを登録できます。
・リンク:この友だちとのトークで送受信したWebページのURL一覧です。
・ファイル:この友だちとのトークで送受信したファイル一覧です。
・その他:この友だちとのトークでの背景デザイン変更やトーク履歴削除等ができます。
5-1.友だちと「通話」しよう
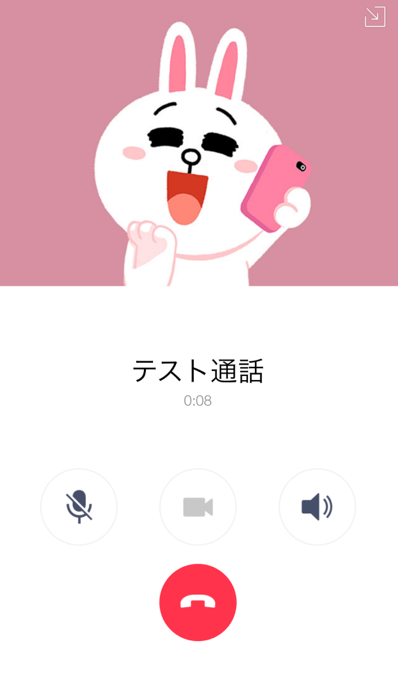
LINEでは、友だちと「音声通話」や「ビデオ通話」により、音声や動画によるコミュニケーションをすることもできます。
「音声通話」は、電話と同じ感覚で、音声のみの会話ができます。
「ビデオ通話」は、動画により相手の顔を見ながら通話ができます。
どちらも電話回線を介さないため通話料金はかかりませんが、データ通信容量が消費されます。Wifi環境で利用するなど、環境次第では非常に低コストで通話ができるため、便利な機能です。
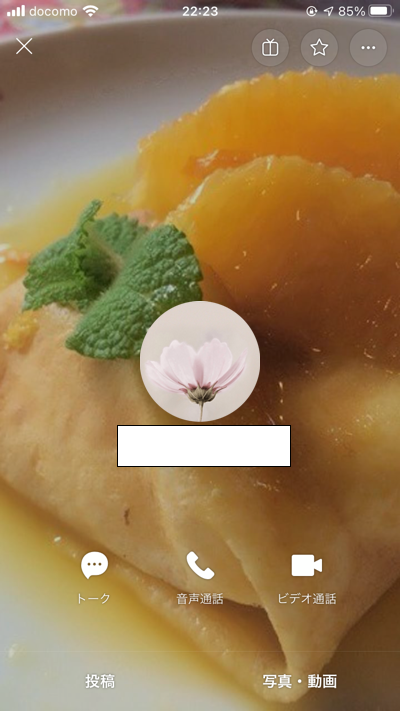
音声通話、ビデオ通話の方法は、「友だち」一覧から相手を選択し、「音声通話」または「ビデオ通話」をタップします。
6.「グループ」を作って仲間と「トーク」しよう
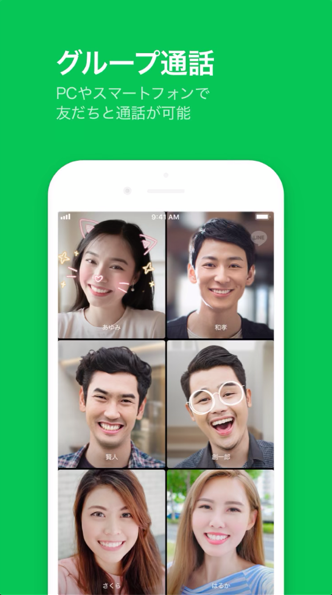
「トーク」では特定の「友だち」と1対1でのメッセージの送受信ができました。
それに対し、「グループ」を作成すると、それに参加した友だち全員でメッセージのやりとりをすることができます。
このように「グループ」でコミュニケーションをするためには、
①自分が新規に「グループ」を作成してメンバーとなる「友だち」を招待する
②既にある「グループ」へ友だちに招待してもらう
のどちらかが必要です。
それでは、①自分が新規に「グループ」を作成してメンバーとなる「友だち」を招待する場合の方法を見てみましょう。
.png)
ホーム画面に「グループ」というメニューがあります。
自分が参加しているグループが表示されているほか、「グループ作成」とあります。
新規に「グループ作成」をしたい場合は「グループ作成」をタップします。
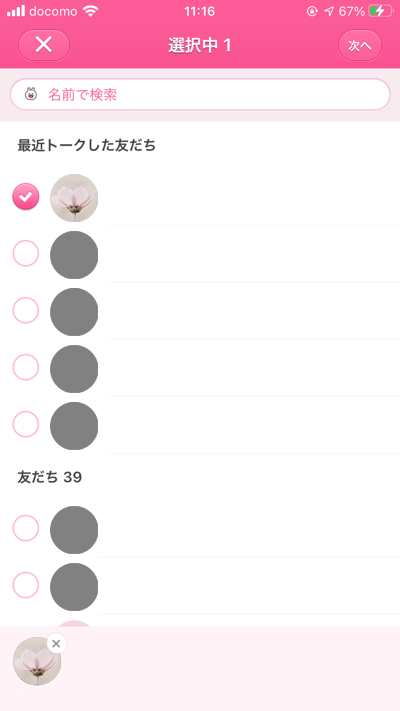
「友だちを選択」画面になります。自分の「友だち」一覧が表示されますので、この中から、グループに参加するメンバーを選択して「次へ」をタップします。
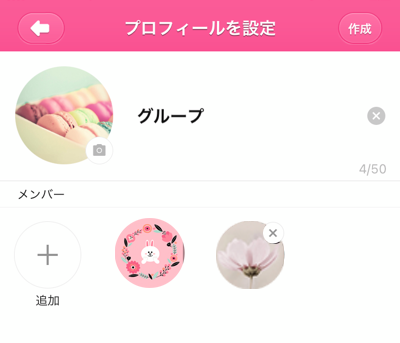
「プロフィールを設定」画面になります。「グループ名」を入力し、アイコンに使用する画像を選択して「作成」します。
アイコンに使用する画像は、
①LINEで標準で用意されているもの
②「アルバム」:端末の「アルバム」に保存されている画像
③「写真を撮る」:端末のカメラで撮影する
のいずれでも設定できます。
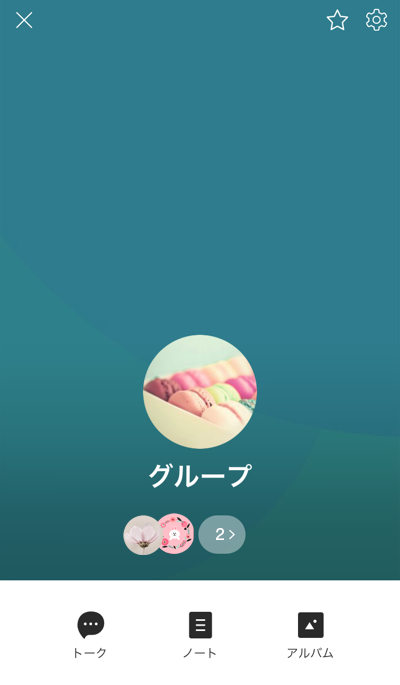
グループが作成されました。
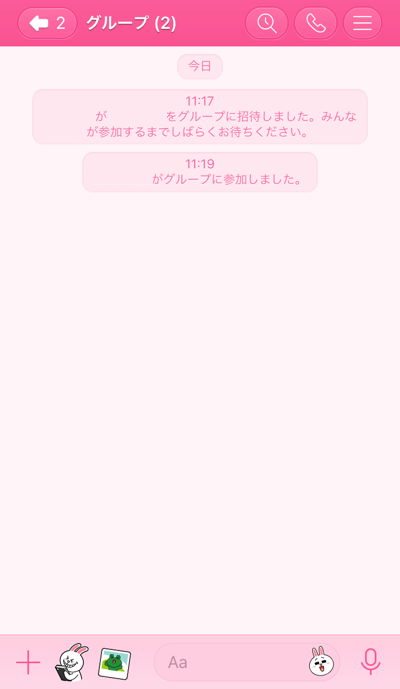
招待した友だちが「参加」をタップして承認すると、グループのメンバーとして追加されます。「○○がグループに「参加しました」と表示されます。グループには、自分の「友だち」だけでなく、既にメンバーになっている人であれば、その人の「友だち」を招待することもできます。
メッセージを送信すると、1対1のトーク同様に送信され、誰かメッセージを開いたメンバーがいれば、「既読1」と、メッセージを表示した人数が表示されます。
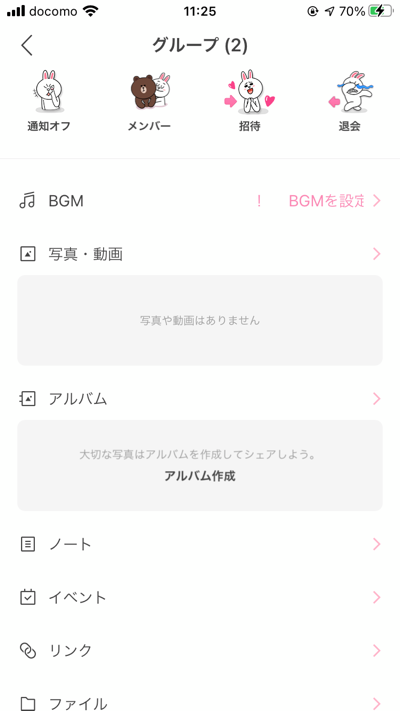
「グループ」にも、右上に各種メニューがあります。
個人の友だちとのトークで使用するメニューとほぼ同一の内容となりますが、参加している「メンバー」、「退会」が追加されています。
・招待:グループへ、さらに友だちを追加したいときにタップし、友だち一覧から追加するメンバーを選べます。
・退会:このグループから退会、脱退するときに使用します。
7.LINEの「タイムライン」に近況を投稿してみよう
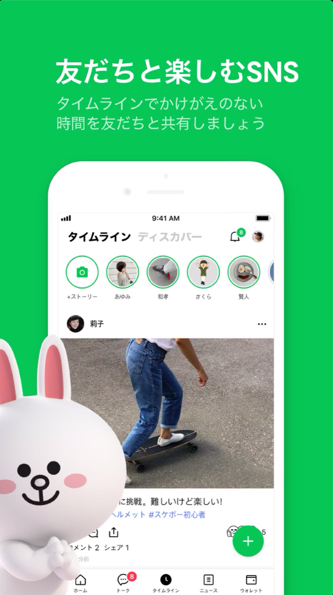
「タイムライン」機能は、他のSNSで言うとTwitterやFacebookの投稿のように、近況や思うことを自由に投稿できます。他のユーザー達に発信したいことを書き込むと、友だちの「タイムライン」に表示されます。また、その投稿を見た他のユーザーはコメントを付ける等ができます(誰まで公開するか、または非公開にする等の公開範囲は変更できます)。
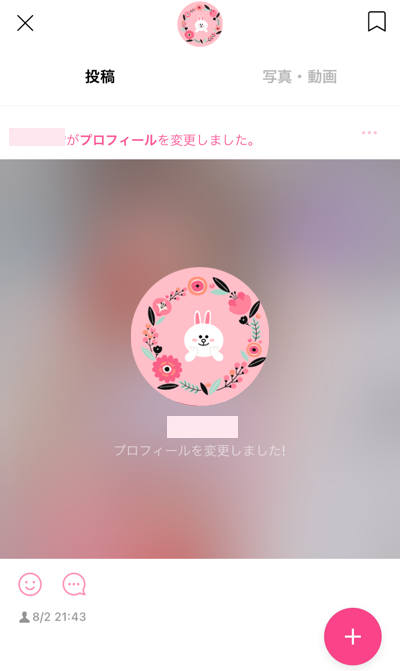
「タイムライン」画面右下の「+」マークをタップして投稿します。
8.LINE公式アカウントを友だち登録してみよう
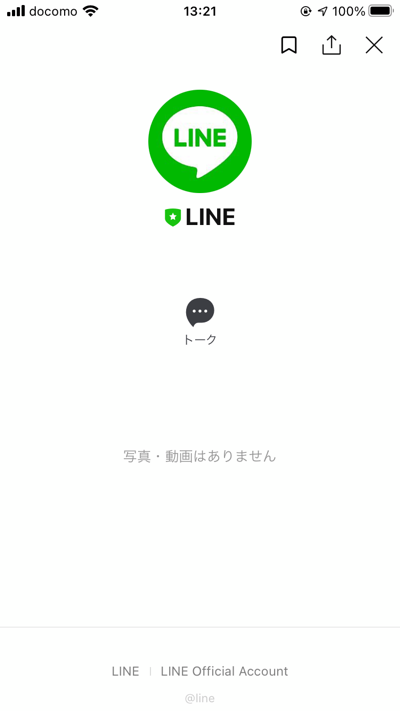
「LINE公式アカウント(LINE@)」とは、主に企業や店舗、有名人などが「友だち」として多数のユーザーと繋がり、一斉にメッセージを送信したり、情報を発信したりできる機能です。
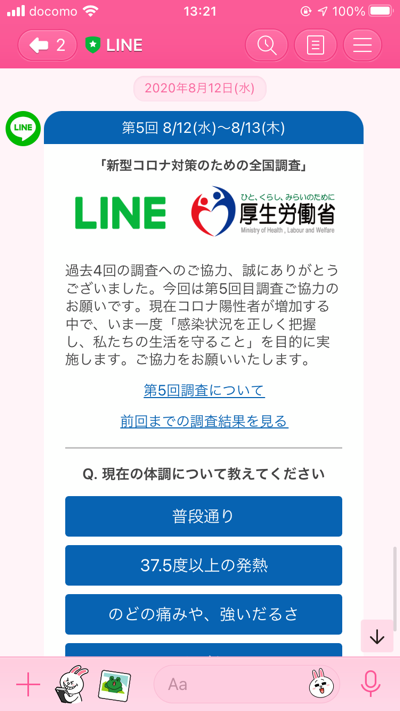
「LINE公式アカウント」を友だち登録することで、一般の「友だち」同様、その公式アカウントの投稿がタイムラインに表示されたり、トークのやりとりができるようになります。
9.アフィリエイトへの応用
LINEの使い方がわかったら、アフィリエイトに活用してみましょう。
冒頭でも触れましたが、LINEでは厳密には、直接の広告配信は禁止されています。
そこで、アフィリエイトでは、LINEのトークやタイムラインに直接リンクを貼るのではなく、「補助的」にLINEを利用しましょう。
あらかじめ、簡単なもので構いませんので、ブログ記事、ランディングページ、YouTubeの動画等、ベースとなる媒体を別途、用意しておきます。
アフィリエイト用のリンク(トークン)は、そちらの媒体へ埋め込んでおきましょう。
ここでは、YouTubeに投稿する動画を1つ作成する方法で紹介します。
YouTubeに関しては、アカウント作成から動画投稿までを「8.アフィリエイトでYouTubeを使ってみよう」にまとめておりますので、合わせてご覧ください。
トークンの取得
.png)
PCで管理画面へアクセスし、「アフィリエイト」画面を開きます。「トークン」画面を開き、表示されているトークンをコピーします。
トークンをスマホで保存しておく。
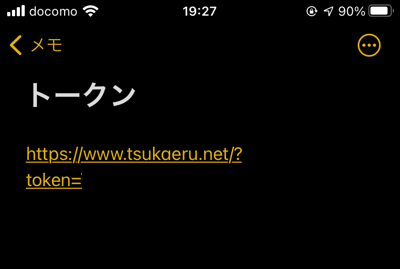
LINEの投稿は、基本的にはスマホから行うため、トークンを一旦スマホに送信して保存しておく必要があります。コピーしたトークンを、メールでスマホに送っておきましょう。
動画にトークンを含める
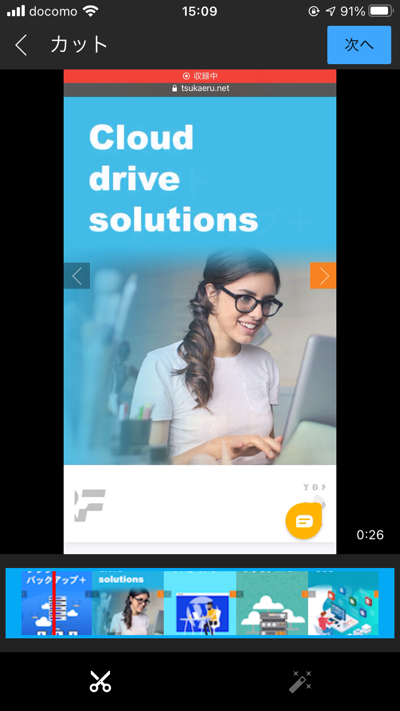
動画をアップロードします。
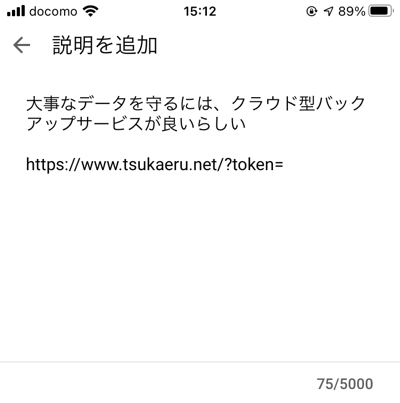
動画の選択までしたら、「説明」入力の欄で、画像に関連するコメント等を入力します。ここで、アフィリエイトのトークンを含めます。
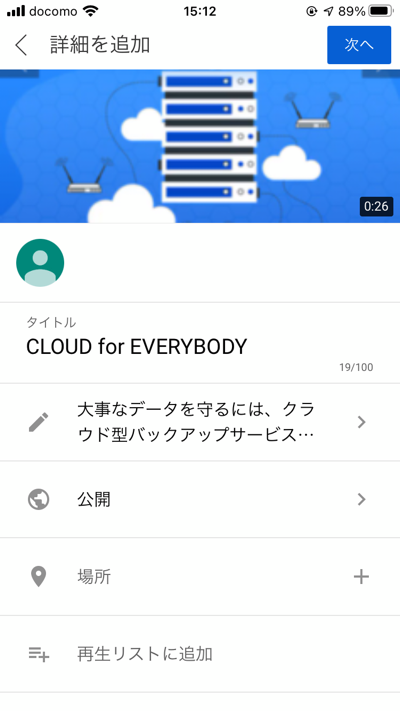
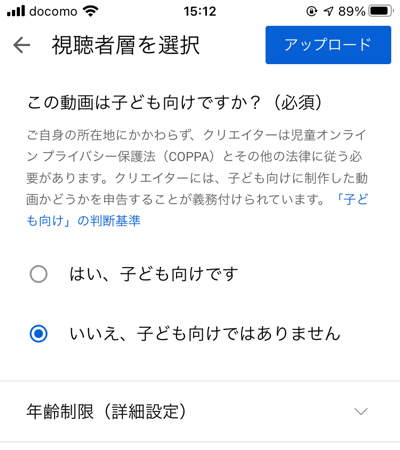
編集が終わったら「アップロード」をタップして投稿を完了しましょう。
投稿を確認する
作成した投稿を、実際に見て確認してみましょう。
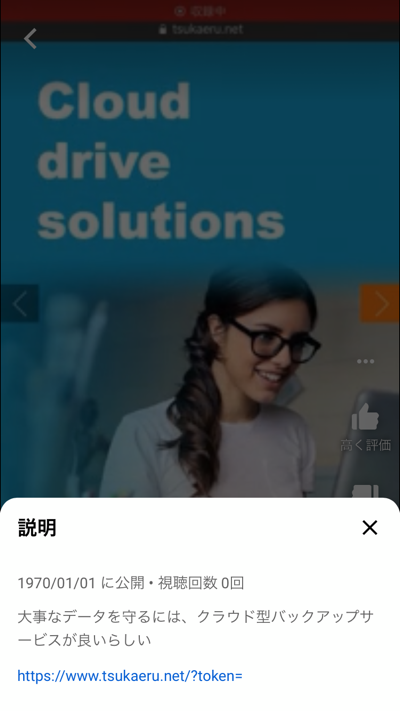
このように表示されていればOKです。
動画編集ができる方は、動画そのものにトークンを含められれば更にクリックして成果に繋がる確率がアップします。
アフィリエイトの成果
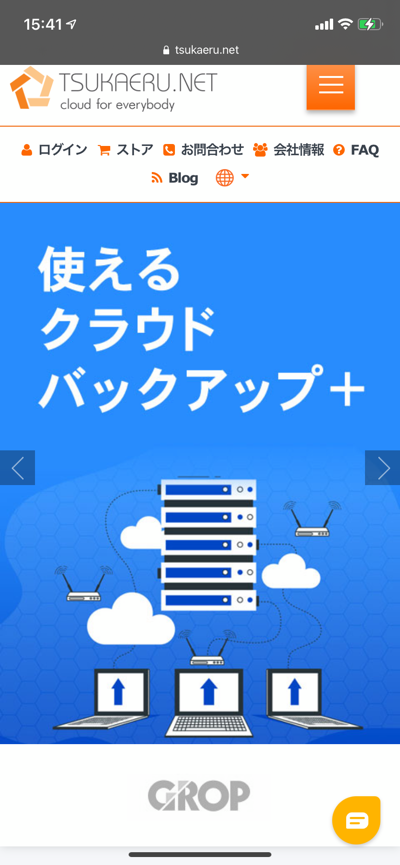
この投稿に記載されたトークンを、閲覧したユーザーが経由してサービス契約に至ると、成果としてカウントされ報酬が発生します。
ここまでできたら、LINEに戻ります。
作成した投稿のURLを含めたメッセージやタイムライン投稿をして、友だちに紹介してみましょう。
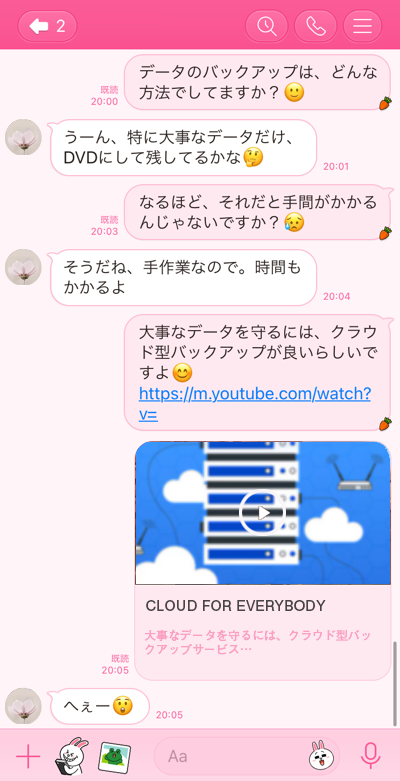
トーク画面:友だちやグループでのトークでは、会話の流れで不自然にならないように紹介しましょう。
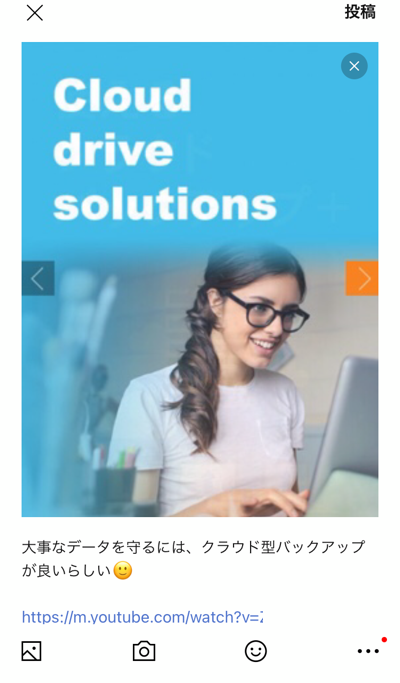
タイムライン:目を惹く画像をつけて投稿しましょう。
10.まとめ
工夫をすれば、LINEでもアフィリエイトへの活用ができますね。
ごくプライベートな関係で利用するツールだけに、他のSNSよりも少し手間がかかりますが、その分、紹介したものは、より身近に感じてもらえるのではないでしょうか。
→アフィリエイト登録する
→アフィリエイト管理する(コントロールパネル)
▲目次に戻る
アフィリエイトへの登録と並行して、ご自身のメディアの立ち上げをしましょう。
各種SNSごとの特徴や始め方などを取り上げていきます。
今回はGoogleが運営する動画共有サイト「YouTube」をご紹介します。
1.YouTubeとは?
2.YouTubeで収入を得る
3.YouTubeを始めてみよう
4.YouTube 動画をアップロードしてみよう
5.YouTube 動画を見てみよう
6.気に入ったユーザーをチャンネル登録してみよう
7.コメントをつけてみよう
8.アフィリエイトへの応用
9.まとめ
1.YouTubeとは? 〜全世界に向けて自由な表現の機会を与える動画共有サイト〜
YouTubeとは、Googleが提供する動画共有サイトです。Youtubeは、「4つの自由」として、「表現の自由」、「情報にアクセスする自由」、「機会を得る自由」、「参加する自由」を掲げています。
誰もが自由に全世界に向けて動画の投稿をすることで、自由な発言や対話をしたり、自分を表現できる機会を持てることで、既存の価値観に捉われない教育や理解形成の場、新しいビジネスを構築する場を作ることを可能にしています。
世界中で利用者を伸ばし、2020年時点での世界の利用者は20億人以上。
YouTubeへ動画を投稿するユーザーを指す、「YouTuber(ユーチューバー)」という言葉も誕生しました。特にチャンネル登録者数、再生回数が多いユーチューバーは、情報発信元として強い影響力を持っています。
ユーチューバーという職業が、ここ数年で「子供たちが将来なりたい職業ランキング」にランクインするなど、人気ユーチューバーはデジタルネイティブ世代から強い憧れの対象でもあります。
2.YouTubeで収入を得る 〜人気ユーチューバーとして企業の「顔」になる〜
一般人でありながら数万〜数百万人というチャンネル登録者数を持つ、人気ユーチューバーは、多くの人の購買行動や消費行動に影響を与えられるため、企業のマーケティングでも活躍できます。
企業からコラボや広告のようなオファーを受け、動画を配信することで収入を得ることができます。
商品やサービスを購入するとき、関連する動画をYouTubeで視聴するという方が、他のSNS(Twitter、Instagram等)と比べて割合が高いため、YouTube動画の活用により、商品やサービスが効率よく販売できそうです。
3.YouTubeを始めてみよう -アプリのダウンロードから、Googleアカウント作成まで
ここからは、YouTubeの始め方を簡単にご説明していきます。
3-1.アプリをダウンロード。アカウント作成
最初に、お使いのスマホで「YouTube」のアプリをダウンロードします。
iPhoneをお使いの場合
.jpg)
「APP Store」からダウンロードできます。「App Store」アプリをタップして開きます。
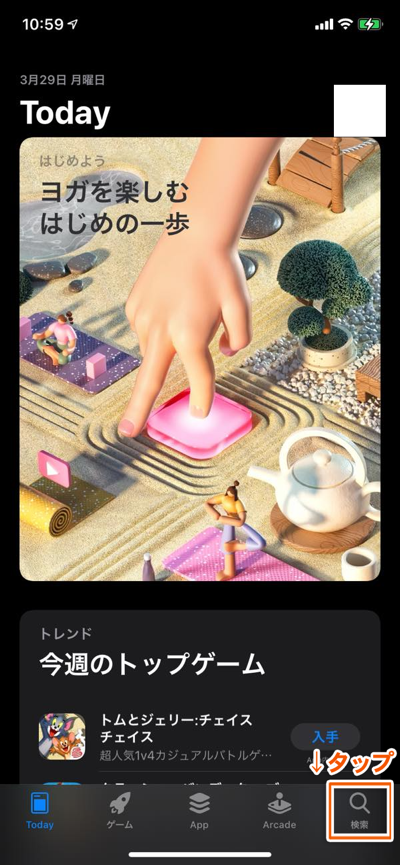
右下にある「検索」アイコンをタップして検索画面を開きます。
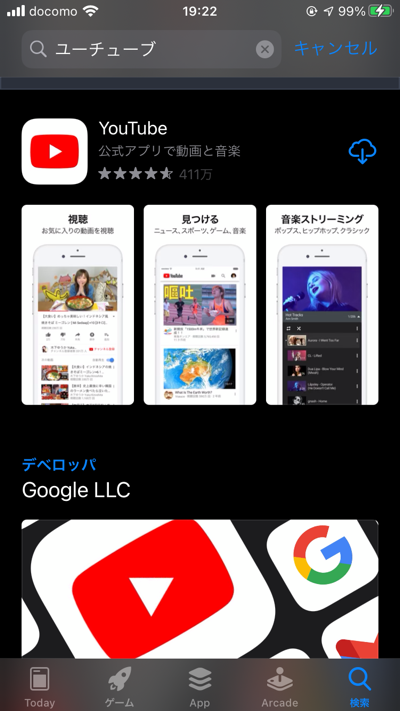
上部の検索窓に「YouTube」または「ユーチューブ」と入力して「検索」をタップします
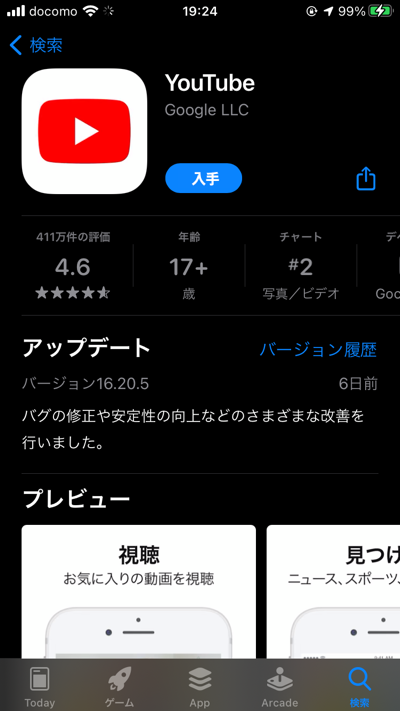
検索結果に「YouTube」が表示されるので、「入手」をタップしてダウンロードしましょう。
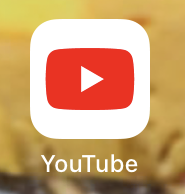
ダウンロードが終わったら、「YouTube」アプリのアイコンをタップして開きます。
3-2.Googleアカウントを作成する
YouTubeアプリをダウンロード、インストールすると、特にアカウントを作成しなくても他のユーザーの動画を見ることができます。
しかし、自ら動画をアップロードする場合は、Googleアカウントを作成する必要があります。
Googleアカウントを作成しましょう。
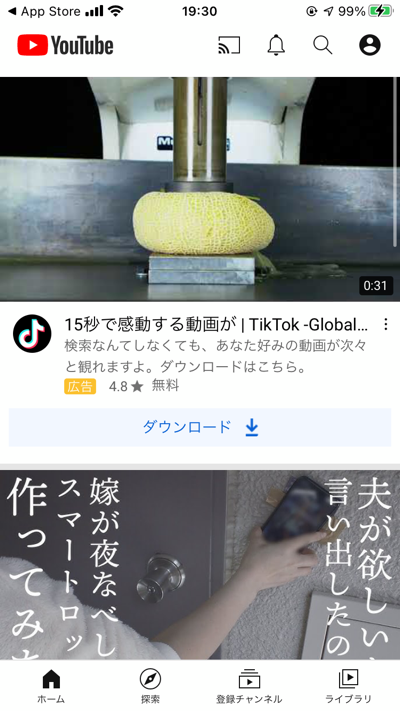
右上のアカウントのアイコンをタップします。
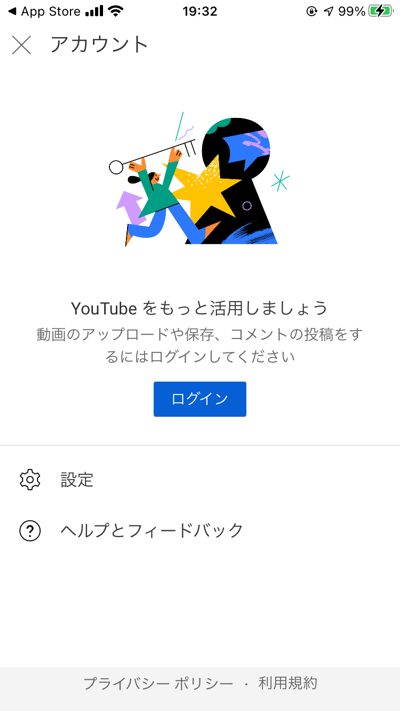
「ログイン」をタップします。
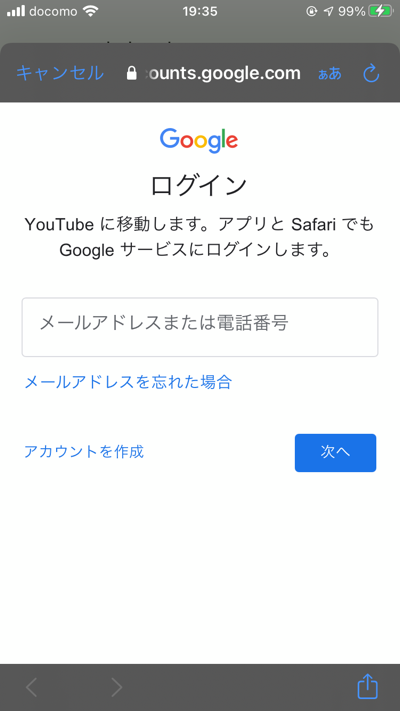
「アカウントを作成」をタップします。
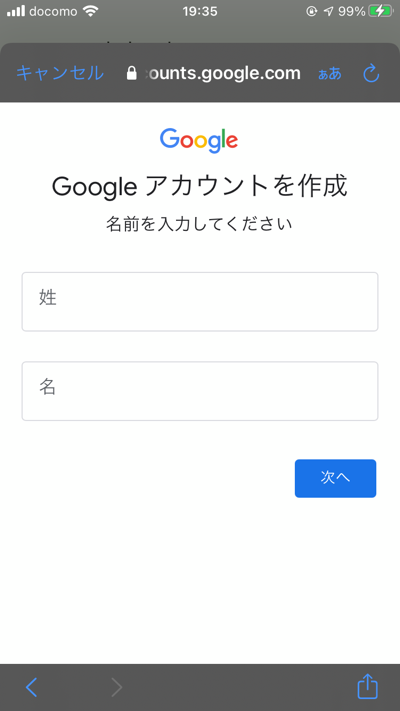
「名前を入力してください」画面になります。「姓」「名」欄に、入力しましょう。
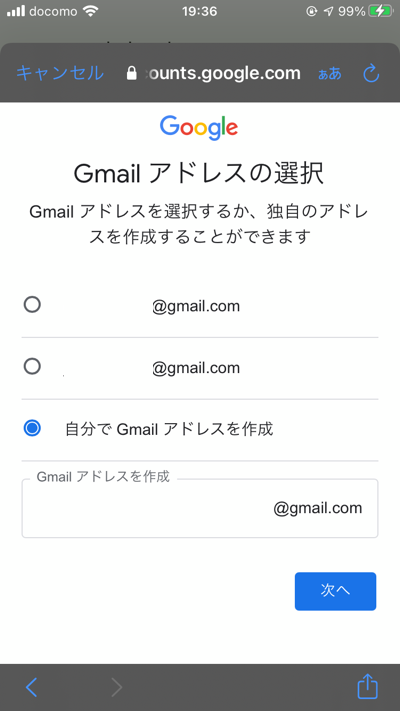
「Gmailアドレスの選択」画面になります。
候補として表示されているGmailアドレスをを使用する場合は、選択します。
新たに作成する場合は「自分でGmailアドレスを作成する」を選択し、アドレスとして使用したい英数字を入力します。
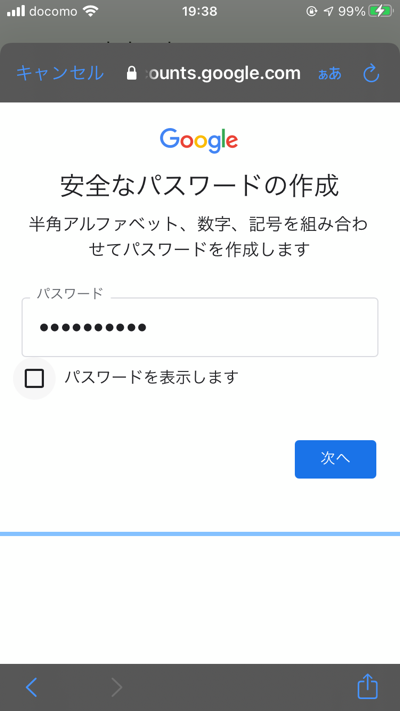
「安全なパスワードの作成」画面になります。
任意のパスワードを入力しましょう。
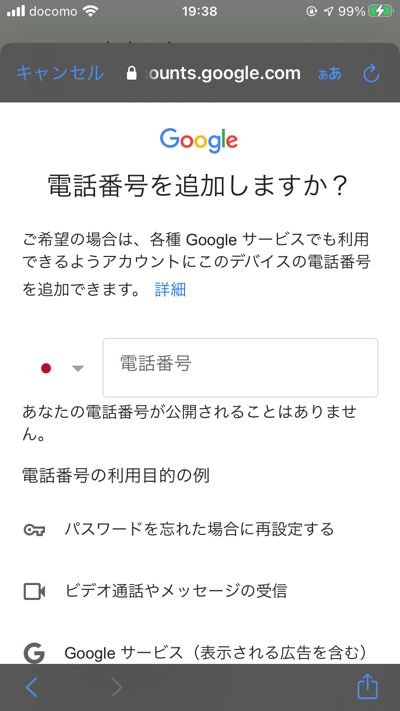
「電話番号を追加しますか?」画面になります。
電話番号を入力します。
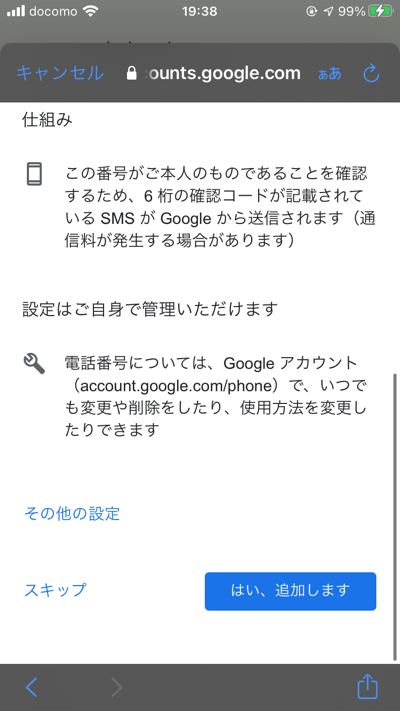
電話番号を入力することで、認証します。
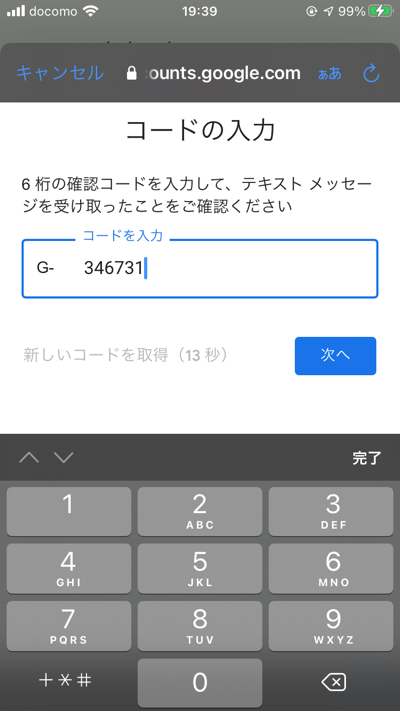
登録した電話番号に、認証コードが送られるので、入力しましょう。
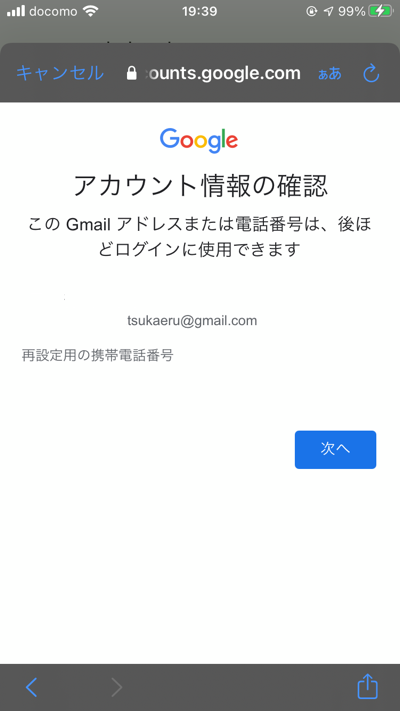
「アカウント情報の確認」画面になります。
これで、Googleアカウントが作成されました。
4.YouTube 動画をアップロードしてみよう
Googleアカウントを作成すると、動画をアップロードできるようになります。
ここでは簡単に、あらかじめ撮影しておいた動画をアップロードします。
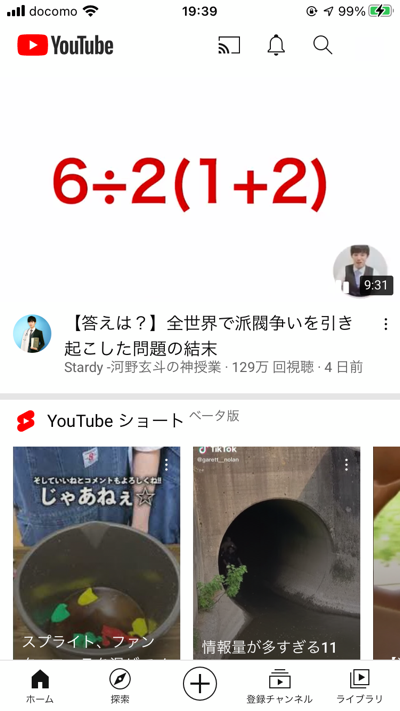
動画をアップロードするにするには、ホーム画面の下部メニュー中央にある、「+」アイコンをタップしましょう。
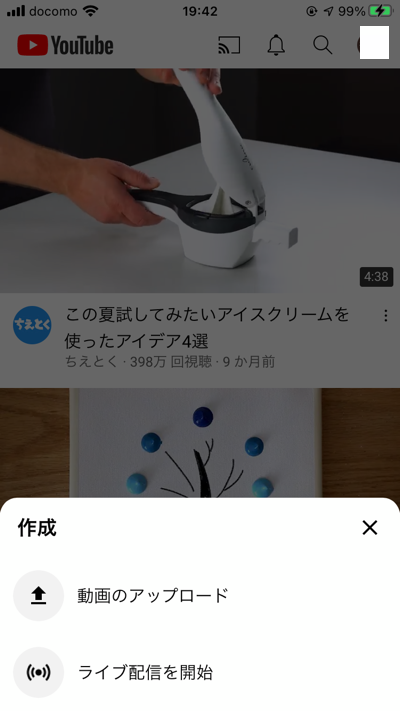
「動画のアップロード」をタップします。
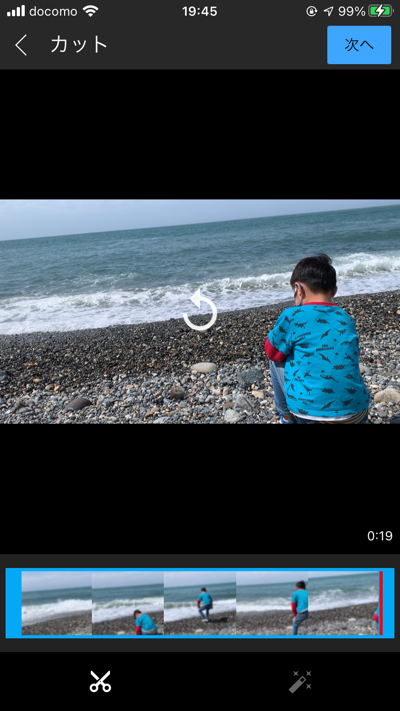
スマホの写真ライブラリから、アップロードしたい動画を選択します。
ここでは、簡単に動画のどの部分を使用するか、選択できます。
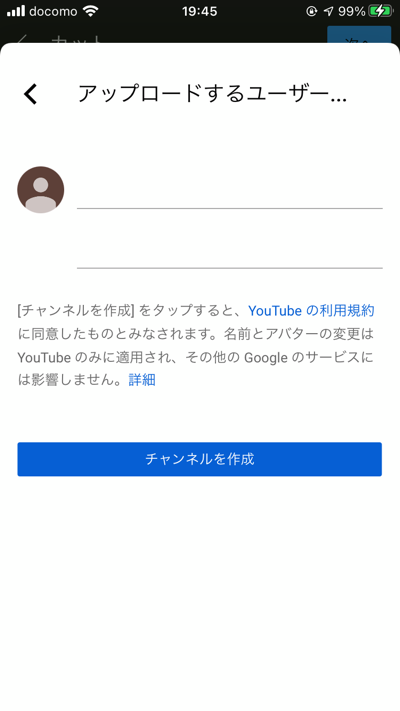
「アップロードするユーザー」と名前が表示されます。
名前は公開しても良い名前を入力しましょう。
「チャンネルを作成」をタップすると、チャンネルが作成されます。
.png)
ここでは、動画についての情報を入力しましょう。
・「タイトル」:動画のタイトルを入力
・「説明を追加」:動画の説明を入力
・「公開」:この動画を、どこまでの人々に公開するかを設定できます。3種類の公開設定があります。
・公開: 制限無く、誰でもこの動画を見ることができます。
・限定公開: この動画のURLを知っている人だけ、見ることができます。
・非公開: 許可した人だけ、この動画を見ることができます。
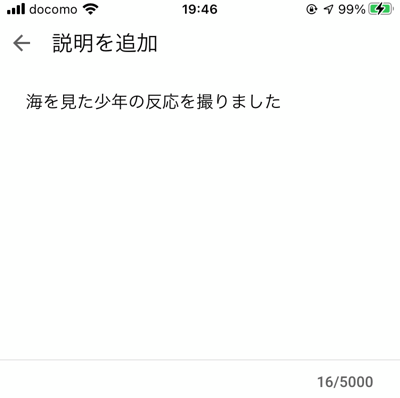
説明を入力します。
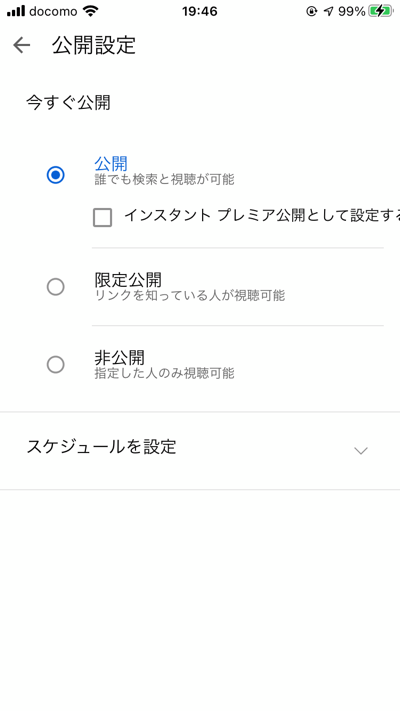
公開設定をします。特に問題がなければ、「公開」を選択しましょう。
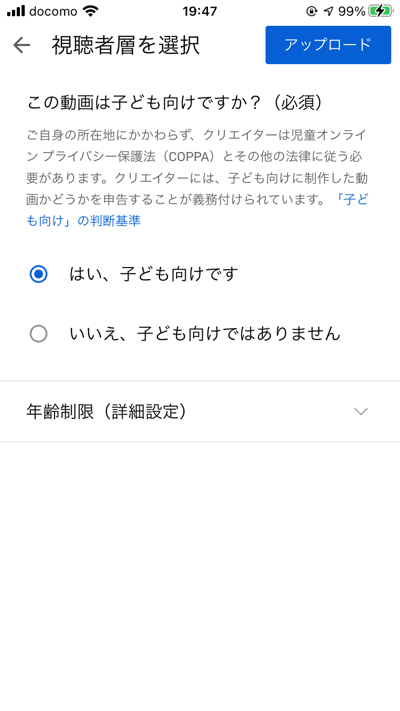
「この動画は子ども向けですか?」と表示されます。
適切なものを選択しましょう。
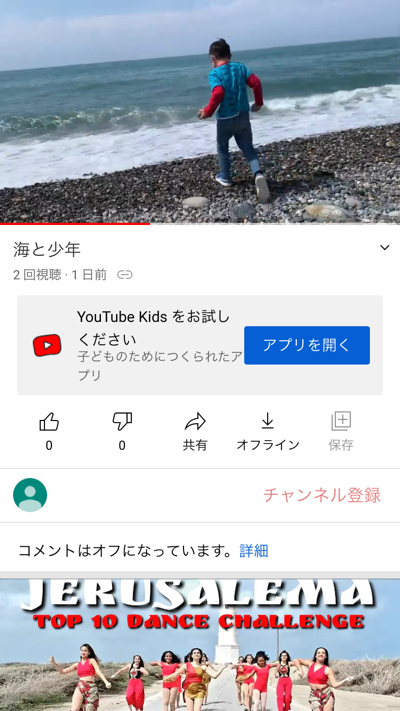
動画が公開されました。
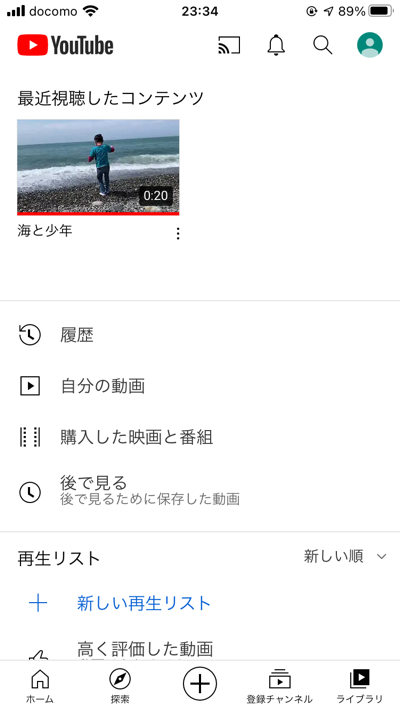
アップロードした動画は、「ライブラリ」画面の「自分の動画」で見ることができます。
5.YouTube 投稿を見てみよう
アカウントが作成されると、他のユーザーの投稿を見ることができます。
まずは、他のユーザーがどんな投稿をしているか見てみましょう。
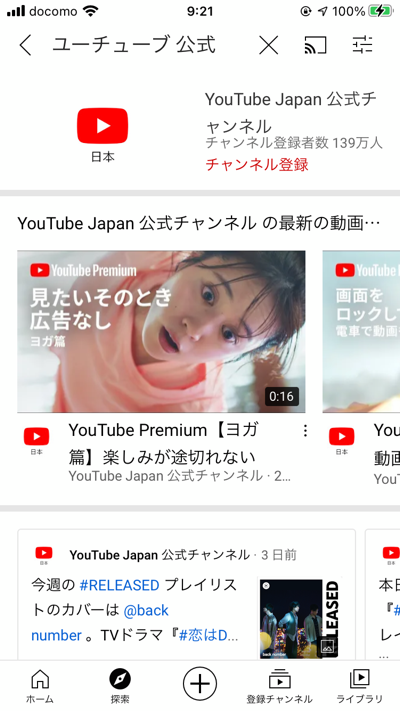
下部メニューの「検索」アイコンをタップすると、観たい動画を検索できます。ここでは、例として「ユーチューブ 公式」と入力しました。
関連するアカウントや動画が表示されます。動画を見てみましょう。
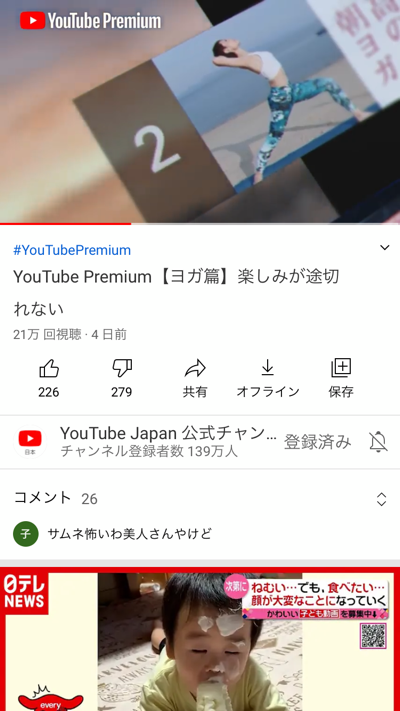
動画が表示されます。気に入った動画は「保存する」をタップすると、「再生リスト」へ保存され、後で再生リストから見ることができるようになります。
6.気に入ったユーザーをチャンネル登録してみよう
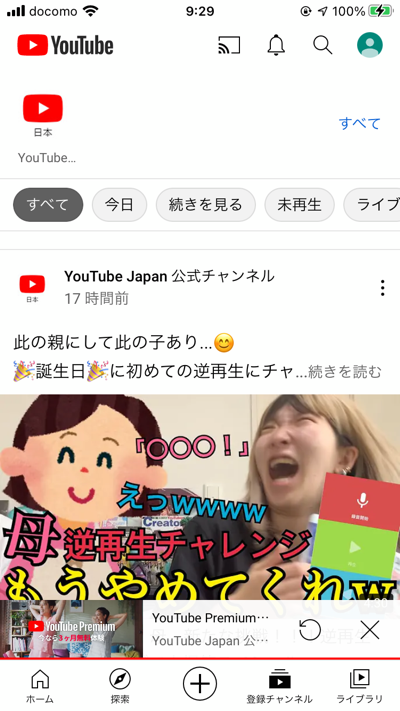
気に入ったユーザーをチャンネル登録することで、そのユーザーの投稿が「登録チャンネル」画面に表示されて簡単に見ることができるようになります。
7.コメントをつけてみよう
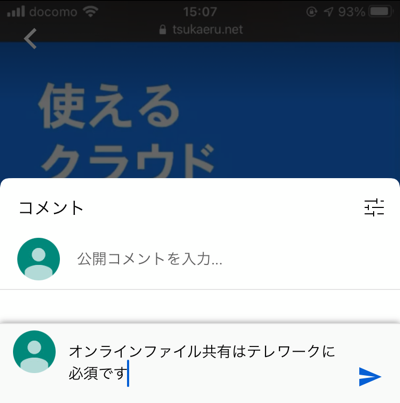
他のユーザーの投稿には、コメントを付けることができます。観た動画に対して、ユーザー同志でコメントしながら意見交換等をすることができます。
.png)
8.アフィリエイトへの応用
SNSとしてのYouTubeの使い方がわかったら、アフィリエイトに活用してみましょう。
トークンの取得
.png)
PCで管理画面へアクセスし、「アフィリエイト」画面を開きます。
「トークン」画面を開き、表示されているトークンをコピーします。
トークンをパソコンやスマホで保存しておく。
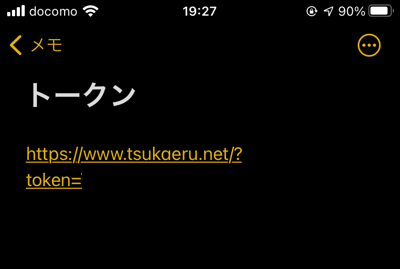
YouTubeの投稿を行うときに、すぐにコピー&ペーストできるよう、トークンをメモ帳などに保存しておきましょう。
動画にトークンを含める
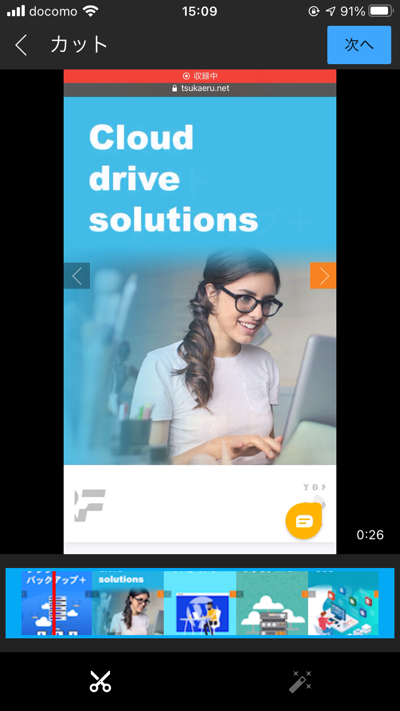
動画をアップロードします。
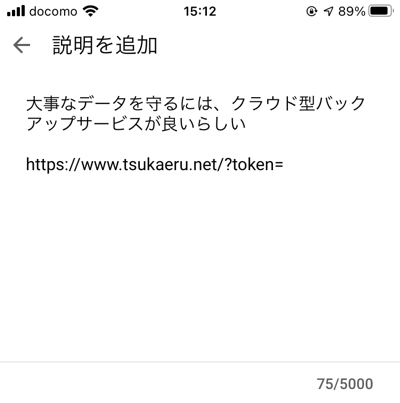
動画の選択までしたら、「説明」入力の欄で、画像に関連するコメント等を入力します。ここで、アフィリエイトのトークンを含めます。
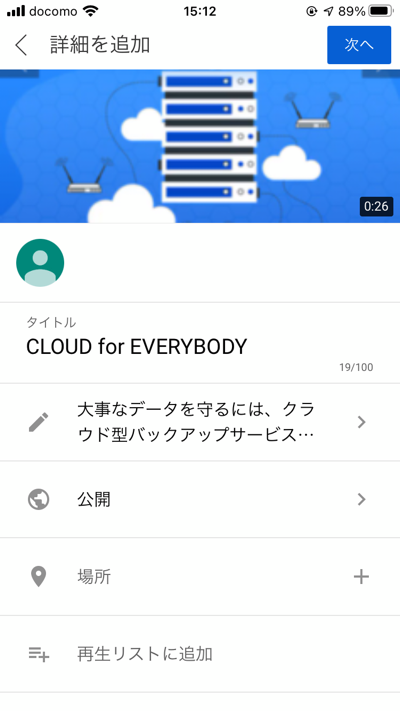
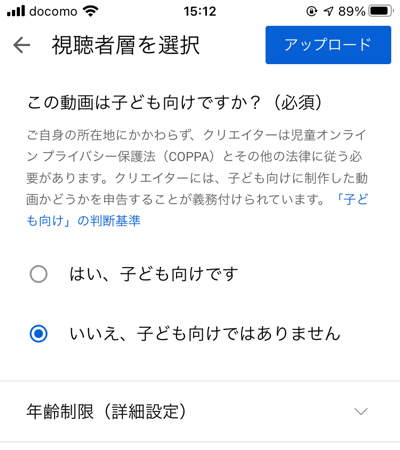
編集が終わったら「アップロード」をタップして投稿を完了しましょう。
投稿を確認する
作成した投稿を、実際に見て確認してみましょう。
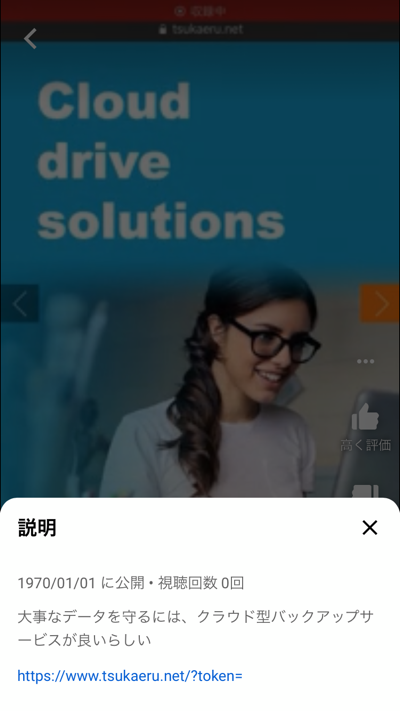
このように表示されていればOKです。
動画編集ができる方は、動画そのものにトークンを含められれば更にクリックして成果に繋がる確率がアップします。
アフィリエイトの成果
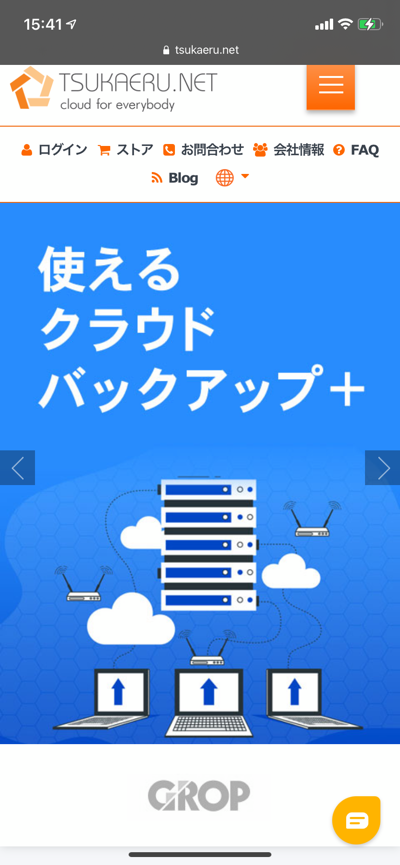
この投稿に記載されたトークンを、閲覧したユーザーが経由してサービス契約に至ると、成果としてカウントされ報酬が発生します。
9.まとめ
YouTubeを始めてから、アフィリエイトをする方法を簡単にご紹介しました。
アフィリエイトへの登録と並行して、ご自身のメディアの立ち上げをしましょう。
引き続き、各種SNSでのアフィリエイトの始め方を取り上げていきます。今回は「Twitter」です。。
1.Twitterとは?
2.Twitterで収入を得る
3.Twitterを始めてみよう -アカウント作成
4.Twitter 投稿を見てみる
5.Twitter 投稿してみよう
6.「友達」を探してみよう
7.コメントをつけてみよう
8.アフィリエイトへの応用
9.まとめ
1.Twitterとは?
Twitterは2006年に開始された、日本でも若者中心に人気の根強いSNSです。
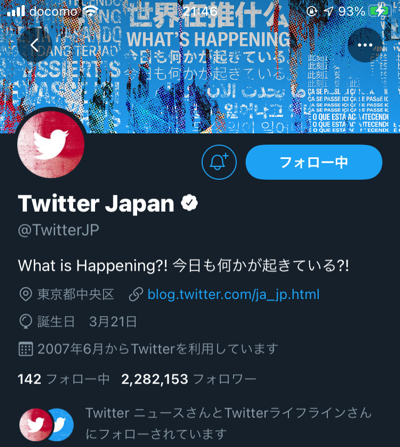
Facebookと並び、世界中で広く利用されているソーシャルメディアです。 個人、企業や店舗がマーケティングに活用する事例も多くあります。
Twitterは一言の「ツイート(つぶやき)」を通じてweb上に情報発信をしたり、他のユーザーとコミュニケーションを取れるサービスです。画像、動画、リンク、文字を含めてツイートできます。ツイートの内容は自分のプロフィールに投稿されると同時に自分のフォロワーに送られます。
個人がリアルタイムで簡単に情報を発信できるので、Twitterでは、どのメディアでも掲載されていないような最新の情報がタイムラインに流れてきます。そのため、情報収集が目的のユーザーも多数います。
2.Twitterで収入を得る
さて、Twitterで収入を得るには、どうしたら良いのでしょうか? 簡単に言うと、日常の投稿にアフィリエイトのリンク(=トークン)を貼る。といった作業になります。
それを経由してサービスを契約した方がいると、あなたに成果報酬が支払われます。 まずは、アカウントを作成し、投稿するところから始めましょう。
3.Twitterを始めてみよう -アカウント作成
Twitterのアカウントを作成します。
最初に、お使いのスマホで「Twitter」のアプリをダウンロードします(iPhoneをお使いの場合)。
「App Store」からダウンロードできます。「App Store」アプリをタップして開きます。
.png)
右下にある「検索」アイコンをタップして検索画面を開きます。
上部の検索窓に「Twitter」または「ツイッター」と入力して「検索」をタップします。
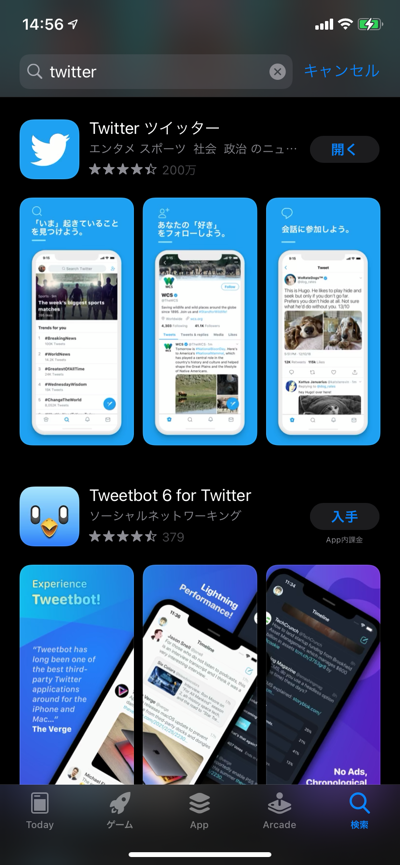
検索結果に「Twitter」が表示されるので、「入手」をタップしてダウンロードしましょう。
ダウンロードが終わったら、「Twitter」アプリのアイコンをタップして開きます。
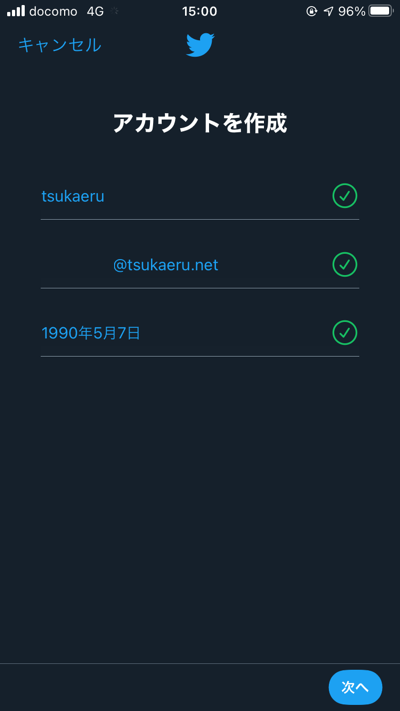
「アカウントを作成」画面になります。
アカウント名、電話番号またはメールアドレス、生年月日を入力して「次へ」をタップしてください。
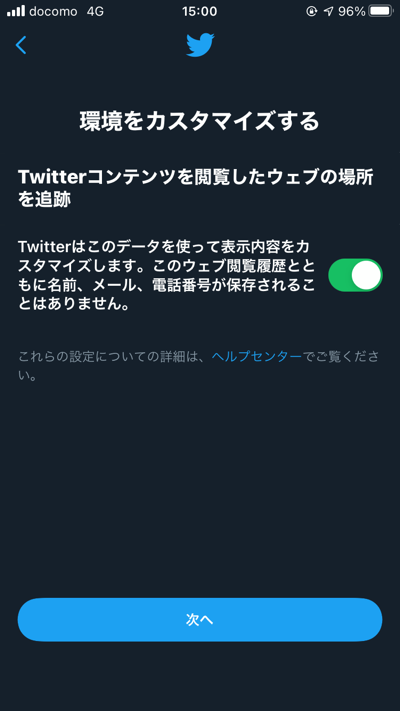
「環境をカスタマイズする」画面になります。「次へ」をタップしてください。
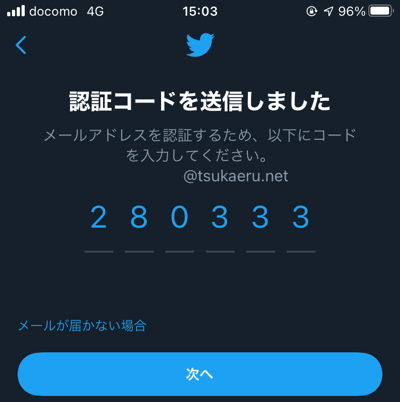
「認証コードを送信しました」画面になります。電話番号かメールアドレスの認証が必要になりますので、届いた認証コードを入力し、「次へ」をタップします。
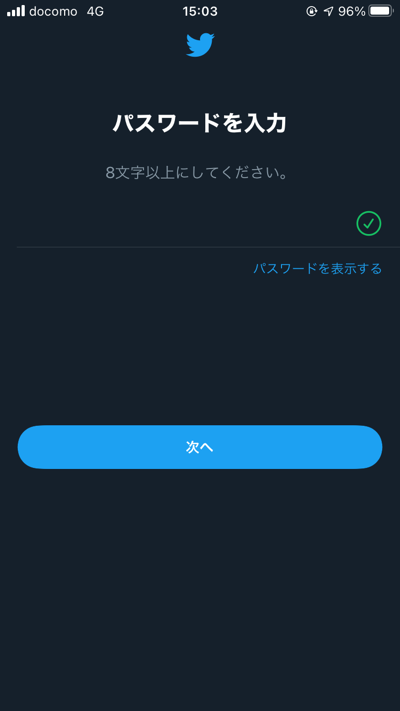
「パスワードを入力」画面になります。任意のパスワードを入力して「次へ」をタップしましょう。
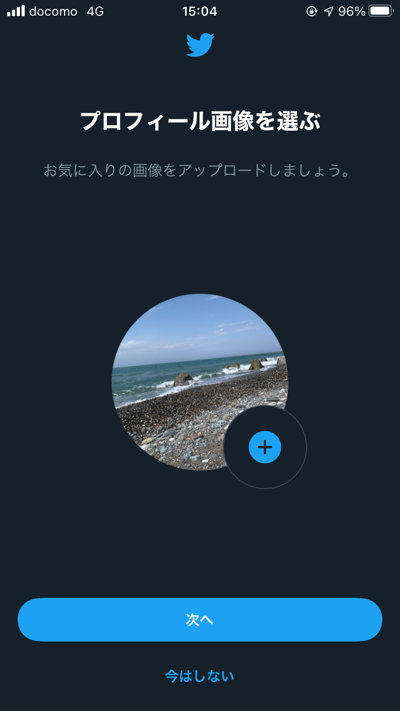
「プロフィール画面を選ぶ」画面になります。好きな画像をプロフィール画像に設定して「次へ」をタップしましょう。
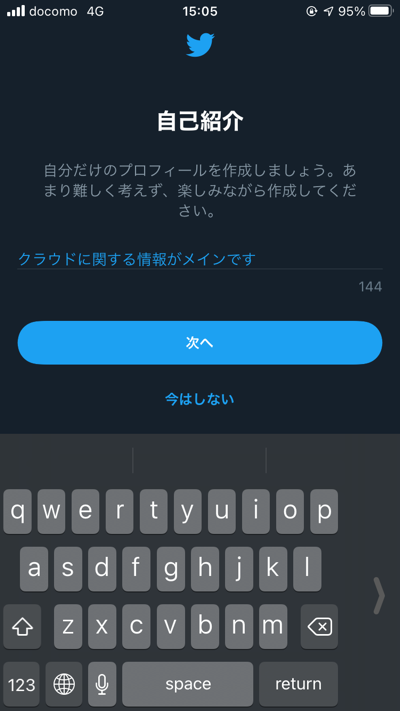
「自己紹介」画面になります。このアカウントが何をつぶやくのか、わかりやすい自己紹介を入力しましょう。
「次へ」をタップします。
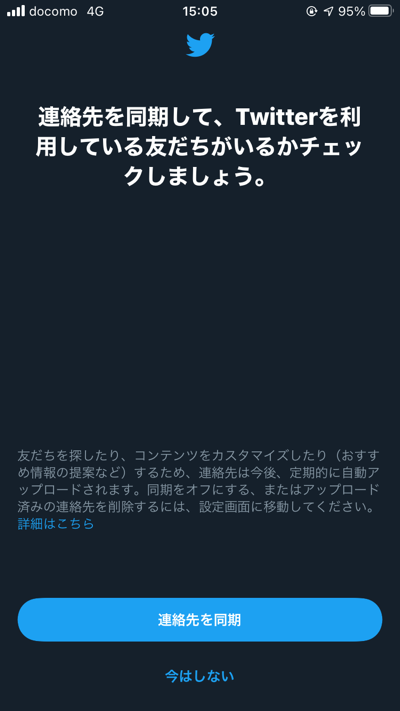
「連絡先を同期して、Twitterを利用している友だちがいるかチェックしましょう」画面になります。「連絡先を同期」することで、連絡先に登録されている人がTwitterを利用している場合、表示されます。
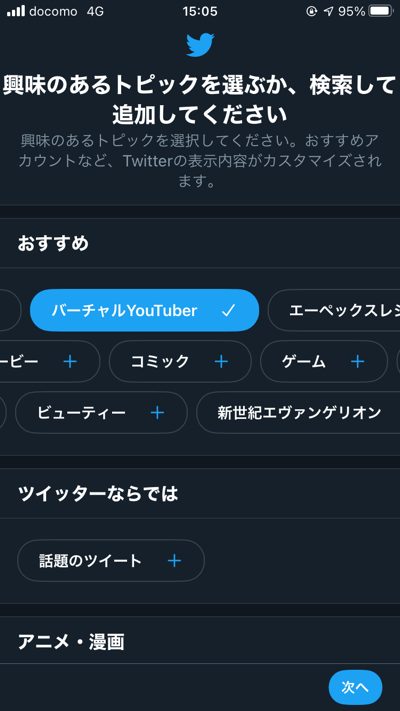
「興味のあるトピックを選ぶか、検索して追加してください」画面になります。
選択して「次へ」をタップしてください。
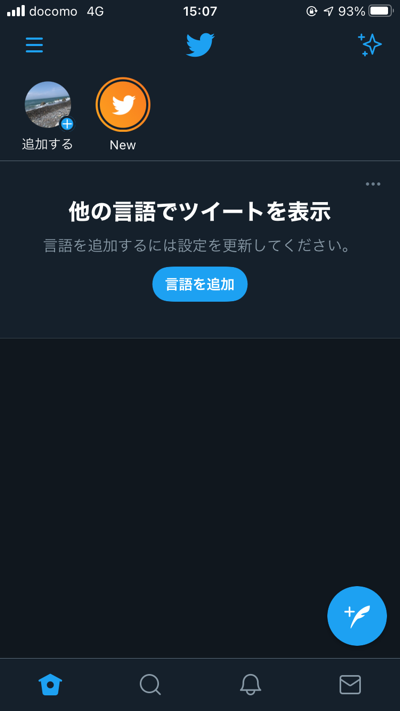
「無事にアカウントが作成されました。
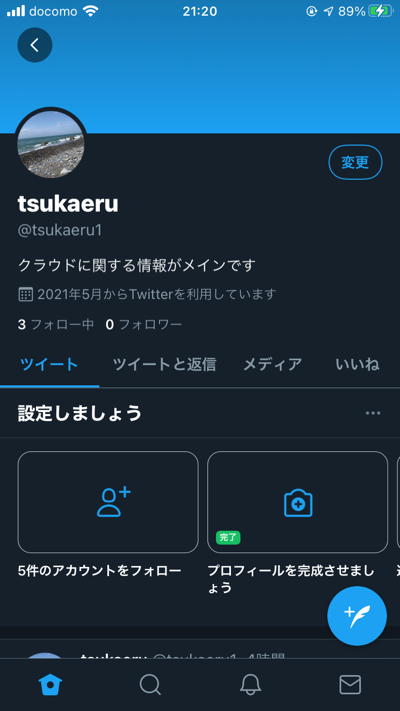
4.Twitter 投稿を見てみよう
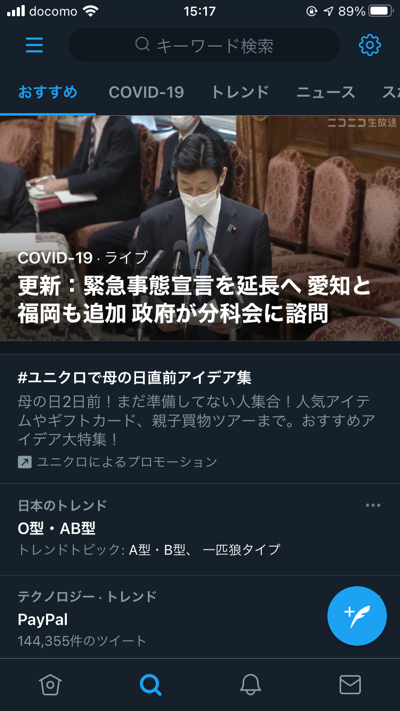
アカウントが作成されると、他のユーザーの投稿を見ることができます。
まずは、他のユーザーがどんな投稿をしているか見てみましょう。
下部にある検索アイコンをタップして、気になるキーワードを入力するなどして検索して、他のユーザーのツイートを見ることができます。
5.Twitter 投稿してみよう
投稿をしてみましょう。近況や、日常的なテーマで構いません。
.png)
ホーム画面で下部にあるツイートアイコン(ペンの形をしたアイコン)をタップします。
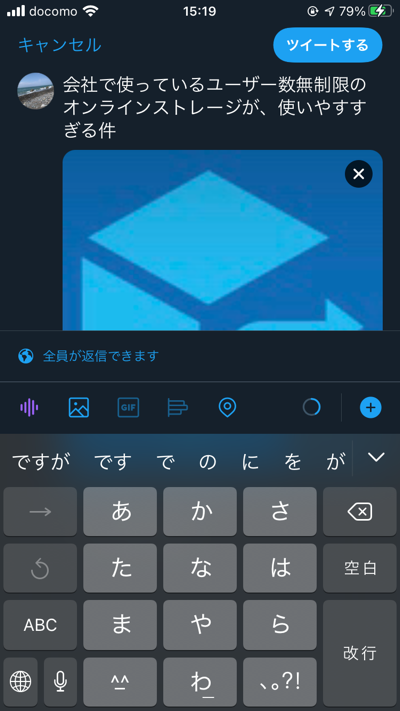
「ツイート」画面になります。投稿内容を入力します。
投稿に画像を付けましょう。画像を追加することで、文章のみの投稿よりも目に留めてもらえる確率がグッと高くなります。
内容の入力をしたら「ツイートする」をタップします。投稿が作成されました。確認してみましょう。
6.「フォロー」してみよう
Twitterで「フォロー」することで、そのユーザーの投稿がホームに表示されて簡単に見ることができるようになったり、コメントを付け合ったりコミュニケーションを取ることができます。
「フォロー」する方法
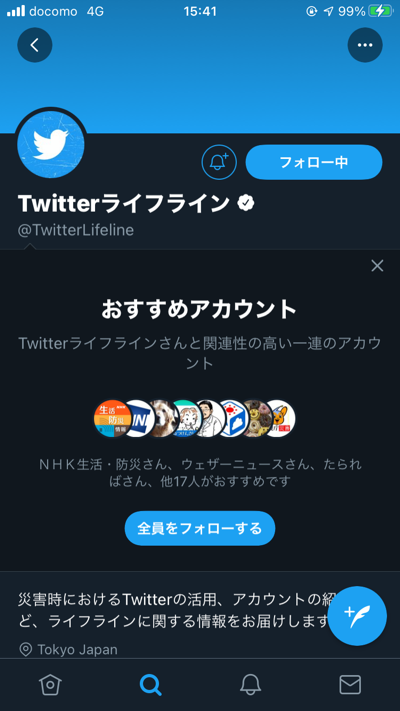
検索アイコンをタップすると、気になるキーワード等でツイートを探すことができます。そのツイートをしているアカウント名をタップすると、そのアカウントのホーム画面になります。「フォロー」ボタンをタップしてフォローできます。
また、連絡先を同期していると、連絡先に登録されている知り合いがTwitterを利用している場合にアカウント名が表示されます。是非フォローしてみましょう。
7.コメントをつけてみよう

他のユーザーのツイートには、誰でもコメントを付けることができます。タイムラインを流れてきたリアルタイムな情報について、「コメント」で対話することにより、その話題についてさらに理解を深められるのは、Twitterの特長です。
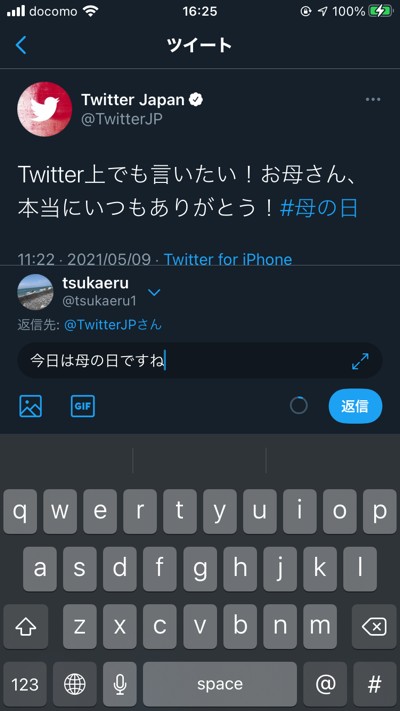
投稿を表示し、コメントアイコン(吹き出しのような形のアイコン)をタップしてコメントします。
8.アフィリエイトへの応用
SNSとしてのTwitterの使い方がわかったら、アフィリエイトに活用してみましょう。
①トークンの取得
PCで管理画面へアクセスし、「アフィリエイト」画面を開きます。
「トークン」画面を開き、表示されているトークンをコピーします。
.png)
*「トークン」については、「04.アフィリエイト トークンとは?」をご覧ください。
②トークンを保存しておく
下準備として、コントロールパネル にログインして、アフィリエイトのリンクである「トークン」をコピーしておきます。
.png)
スマホで投稿するために、メールで送るかメモ帳に保存するなどして、スマホに保存しておきましょう。
③投稿にリンクを含める
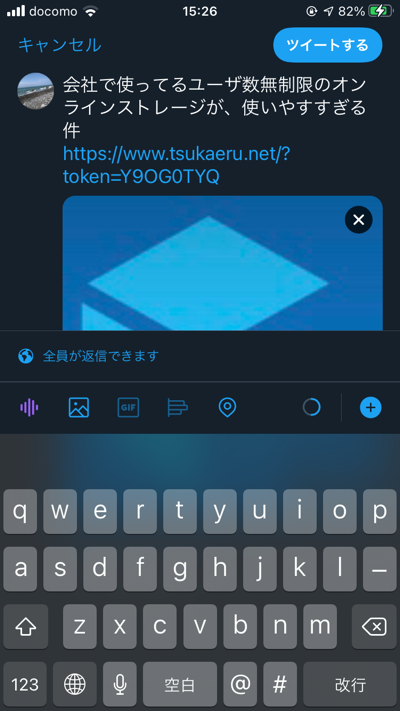
先ほどの要領で投稿を作成し、文章の中にトークンを貼り付けます。
④投稿を確認する
投稿しました。
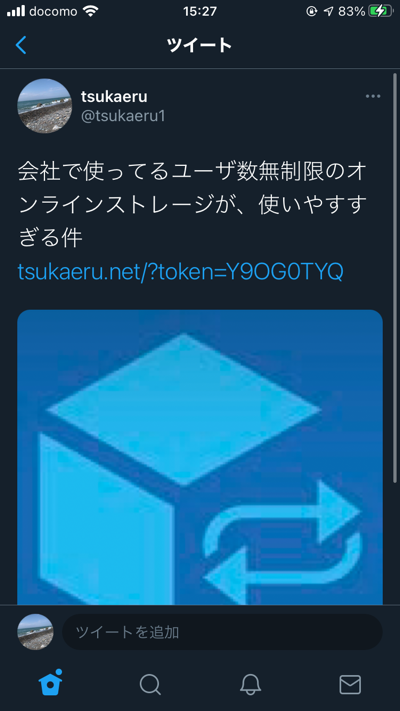
トークンをクリックすると、アフィリエイト先にジャンプすることを確認できました。これでアフィリエイトのリンクの完成です。
⑤こまめに投稿する
日常の投稿と、アフィリエイトのリンクを含めた投稿で違和感がないように配慮しながら、こまめに投稿していきましょう。
⑥アフィリエイトの成果
投稿に記載されたトークンを、閲覧したユーザーが経由してサービス契約に至ると、成果としてカウントされ報酬が発生します。
9.まとめ
.png)
アフィリエイトへの登録と並行して、ご自身のメディアの立ち上げをしましょう。
前回に引き続き、各種SNSでのアフィリエイトの始め方を取り上げていきます。 今回は「Facebook」です。
1.Facebookとは?
2.Facebookで収入を得る
3.Facebookを始めてみよう -アカウント作成
4.Facebook 投稿を見てみる
5.Facebook 投稿してみよう
6.「友達」を探してみよう
7.コメントをつけてみよう
8.アフィリエイトへの応用
9.まとめ
1.Facebookとは? 〜「リアル」のつながりで構築されるネットワーク〜

Facebookは、世界中で利用されているソーシャルネットワーキングサービスの一つです。 他のSNSと大きく異なる点として、実名で登録する、という特徴があります。
ユーザーの「リアル」の知人や友人など、実際に会ったことがある人同志の「つながり」がそのままFacebookのつながりとして反映され、リアル・Web双方で交流を深めることができるツールになっています。
また、実名で投稿することにより、どこの・誰が発言しているのかが明確になるため、情報の発信に責任を持つことができるということも大きなメリットではないでしょうか。
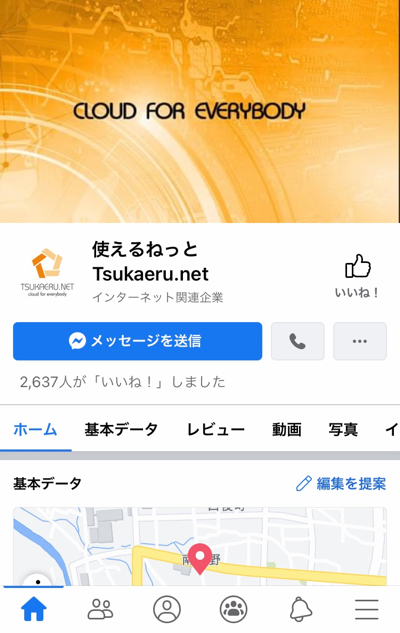
一般的なSNSでは、ハンドルネーム(ネット上のニックネーム)を利用することが多く、発言への責任感が薄れてしまいがちです。しかし、Facebookでは自分自身の名前で発言するので、自然と節度のある内容になり、炎上がしにくくなります。同様に、シェアする投稿や「いいね」も、自身が「友達」に勧めたい、見て欲しいものを選ぶため、信用性が高いものが拡散されるいうことが挙げられます。
そのため、Facebookはビジネスに向いているSNSです。Facebookページは、ホームページ同様、企業の顔として広報やマーケティングに活用されています。情報発信ができ、ホームページを新規に作成するよりも簡単に、僅かな時間で作成できるのが魅力です。
2.Facebookで収入を得る
さて、Faebookというメディアで収入を得るには、どうしたら良いのでしょうか? 簡単に言うと、日常の投稿または、「Facebookページ」としてテーマを絞ったページを作成して、投稿にアフィリエイトのリンク(=トークン)を貼る。といった作業になります。
それを経由してサービスを契約した方がいると、あなたに成果報酬が支払われます。 まずは、個人アカウントを作成し、投稿するところから始めましょう。
3.Facebookを始めてみよう -アカウント作成
Facebookのアカウントを作成します。
最初に、お使いのスマホで「Facebook」のアプリをダウンロードします(iPhoneをお使いの場合)。
「App Store」からダウンロードできます。「App Store」アプリをタップして開きます。
.png)
右下にある「検索」アイコンをタップして検索画面を開きます。
上部の検索窓に「Facebook」または「フェイスブック」と入力して「検索」をタップします。
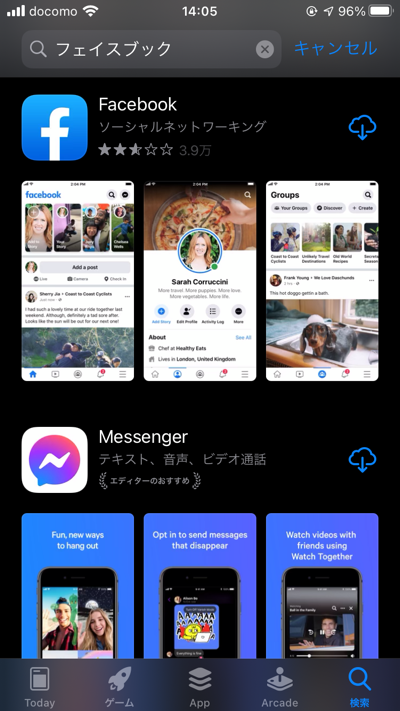
検索結果に「Facebook」が表示されるので、「入手」をタップしてダウンロードしましょう。

ダウンロードが終わったら、「Facebook」アプリのアイコンをタップして開きます。
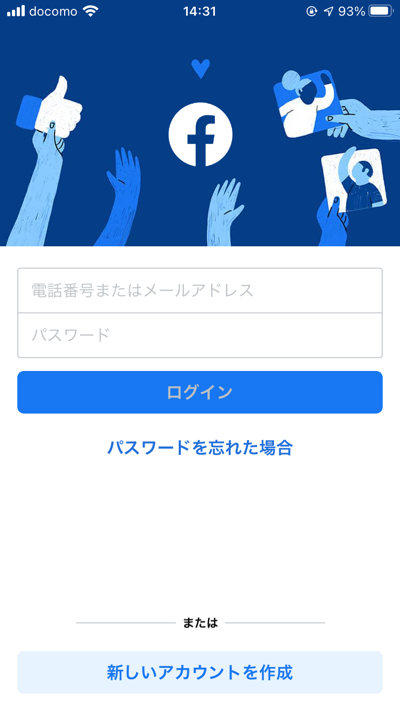
「新しいアカウントを作成」をタップします。
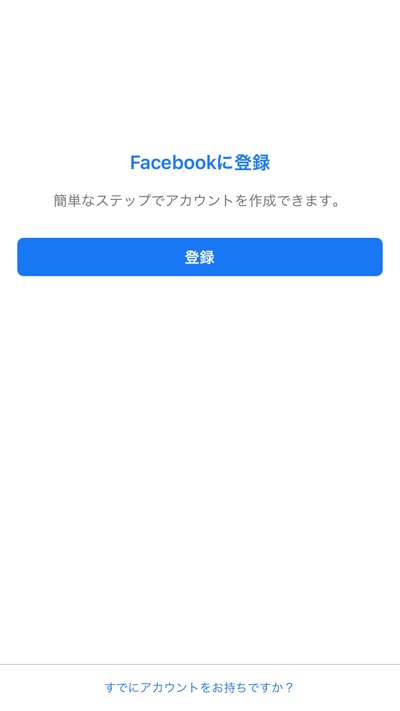
「Facebookに登録」をタップします。
.png)
「氏名を入力」と表示されていますので、氏名を入力してください。
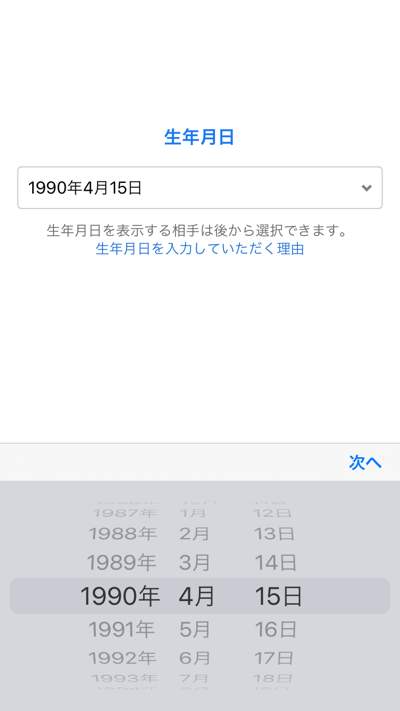
「生年月日を入力」と表示されていますので、入力して「次へ」進みましょう。
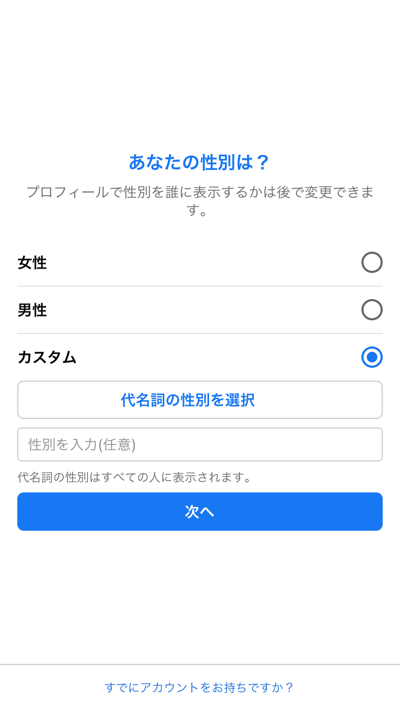
「あなたの性別は?」という画面になります。女性、男性、カスタムから選びましょう。性別を表示したくない場合は、「カスタム」>「代名詞の性別を選択」から任意のものを選びましょう。
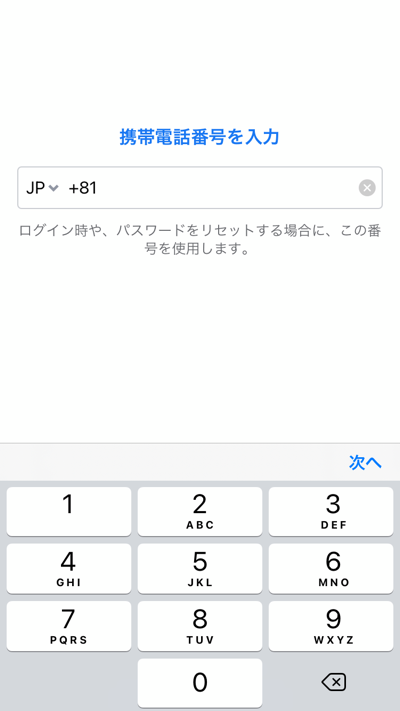
「携帯番号を入力」画面になります。電話番号認証が必要になりますので、お使いの携帯の番号を入力しましょう。
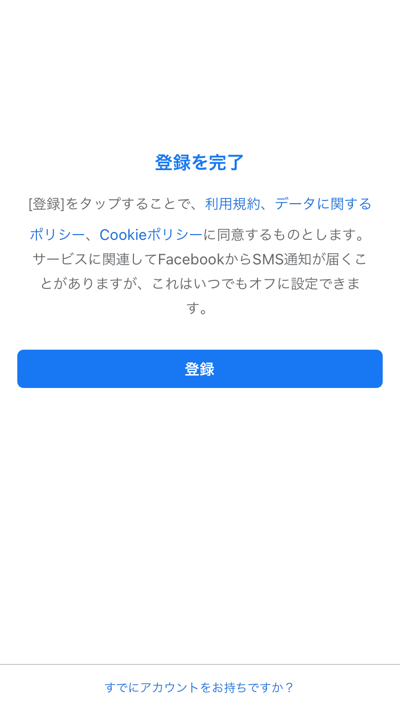
「登録を完了」画面になります。「登録」をタップしましょう。
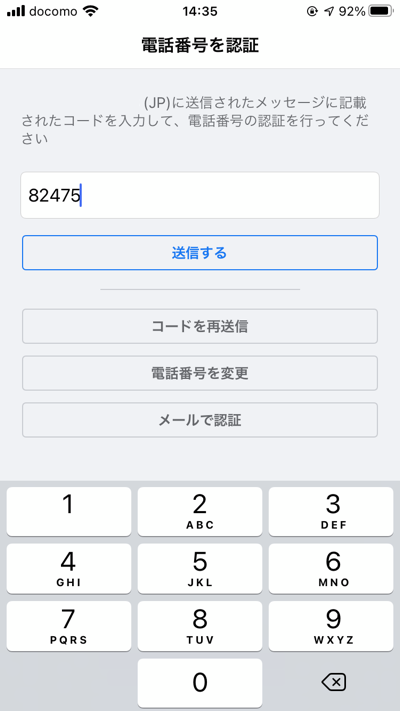
お使いの電話番号宛にSNSで「認証コード」が送られます。「電話番号を認証」へ認証コードを入力して「送信する」をタップしてください。
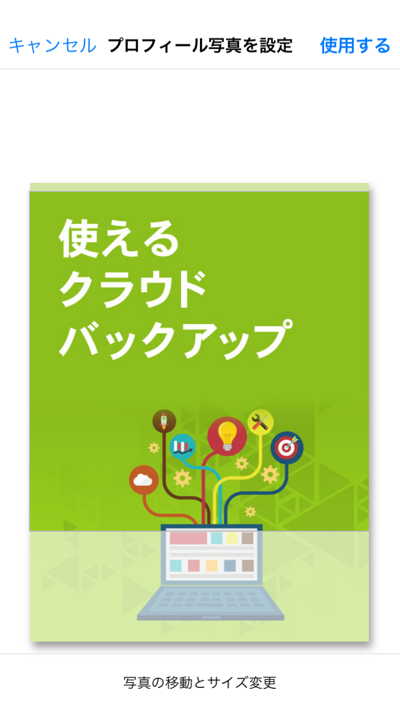
「自分の写真を追加」画面になります。カメラロールから、プロフィール画像として利用したい画像を選び、「登録」しましょう。
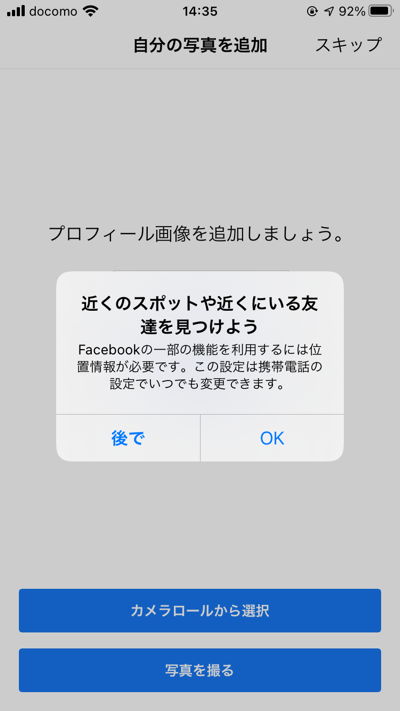
「近くのスポットや近くにいる友達を見つけよう」とダイアログが表示されます。この機能を使用したい場合は、「OK」、あとで設定する場合は、「あとで」をタップしましょう。
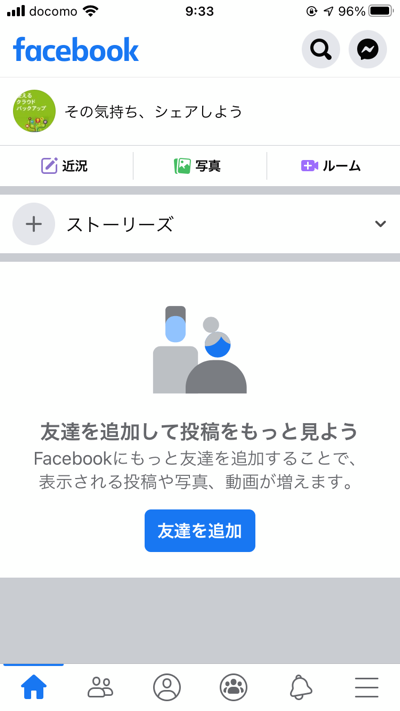
無事にアカウントが作成されました。作成したアカウントを見てみましょう。
.png)
名前とプロイール写真のみで情報が乏しく、他のユーザーから見るとあなたのことは、どんな人物なのかよくわかりません。そこで、「公開情報を編集」で基本的なプロフィールを一通り入力しておきましょう。
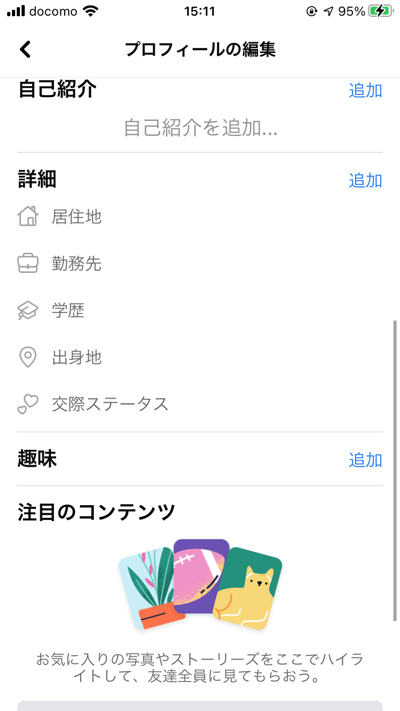
カバー写真、居住地、勤務先、学校、出身地、交際ステータス、、などです。これらを入力しておくことで、同じ地域や出身学校等の友達に見つけてもらえる可能性が高くなります。
Facebookをビジネスに利用する時は、多くの「友達」を作ることも大事になりますので、あなたの人物像がわかるよう情報を入力しておきましょう。
4.Facebook 投稿を見てみよう
アカウントが作成されると、他のユーザーの投稿を見ることができます。
まずは、他のユーザーがどんな投稿をしているか見てみましょう。
5.Facebook 投稿してみよう
投稿をしてみましょう。近況や、日常的なテーマで構いません。
.png)
ホーム画面で上部にある「近況」をタップします。
.png)
「投稿を作成」画面になります。投稿内容を入力します。オプションが用意されていますので、必要に応じて選択します。
「写真・動画」「友達をタグ付け」「気分・アクティビティ」「チェックイン」「背景色」
.png)
「写真・動画」で、投稿に画像を付けましょう。画像を追加することで、文章のみの投稿よりも目に留めてもらえる確率がグッと高くなります。
*というか、この投稿に掲載する画像次第で、投稿を読んでもらえるか否かが決まると言っても過言ではありません。
「友達」の多いユーザーは、一度に何十件もの投稿に触れます。パッと一目見て興味のありそうな内容でなければ、即、タイムライン上を流れて行ってしまいます。ですので、投稿内容を詳しく読まなくてもイメージが付く、かつ目に留まりやすいインパクトのあるものが望ましいでしょう。
.png)
内容の入力をしたら「投稿」をタップします。投稿が作成されました。確認してみましょう。
6.「友達」になってみよう
Facebookで「友達」になることで、そのユーザーの投稿がホームに表示されて簡単に見ることができるようになったり、コメントを付け合ったりコミュニケーションを取ることができます。
「友達」になる方法
スマホの電話帳等に連絡先を登録されている人は、友達候補として「知り合いかも?」欄に出てきます。実際の知り合いであれば、「+友達になる」というボタンをタップして「友達申請」をします。相手が申請を「承認」した時点で「友達」になることができます。
7.コメントをつけてみよう

友達の投稿には、コメントを付けることができます。リアルな繋がりのある知人でも、普段話さないようなプライベートな出来事や、意外な一面を「投稿」で知り、「コメント」で対話することにより、ネット上でその人についてさらに理解を深められるのは、Facebookならではですね。
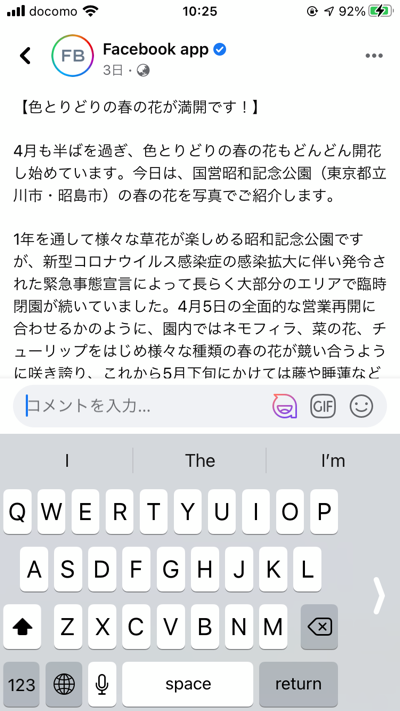
投稿を表示し、「コメントを入力する」をタップしてコメントします。
8.アフィリエイトへの応用
SNSとしてのFacebookの使い方がわかったら、アフィリエイトに活用してみましょう。
①トークンの取得
PCで管理画面へアクセスし、「アフィリエイト」画面を開きます。
「トークン」画面を開き、表示されているトークンをコピーします。
.png)
*「トークン」については、「04.アフィリエイト トークンとは?」をご覧ください。
②トークンを保存しておく
下準備として、コントロールパネル にログインして、アフィリエイトのリンクである「トークン」をコピーしておきます。
.png)
スマホで投稿するために、メールで送るかメモ帳に保存するなどして、スマホに保存しておきましょう。
③投稿にリンクを含める
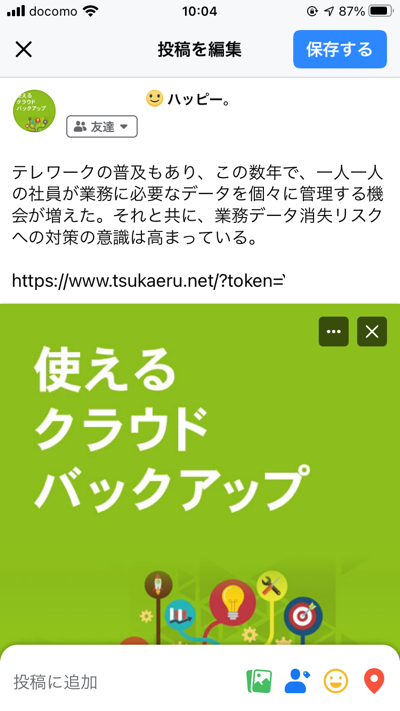
先ほどの要領で投稿を作成し、文章の中にトークンを貼り付けます。
④投稿を確認する
投稿しました。
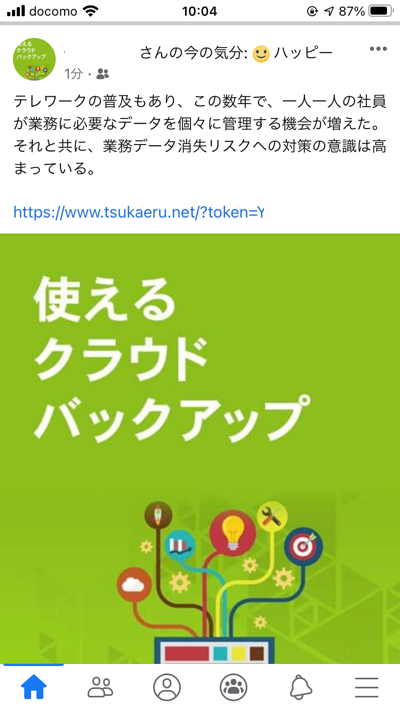
トークンをクリックすると、アフィリエイト先にジャンプすることを確認できました。これでアフィリエイトのリンクの完成です。
⑤こまめに投稿する
日常の投稿と、アフィリエイトのリンクを含めた投稿で違和感がないように配慮しながら、こまめに投稿していきましょう。
⑥アフィリエイトの成果
投稿に記載されたトークンを、閲覧したユーザーが経由してサービス契約に至ると、成果としてカウントされ報酬が発生します。
⑦Facebookページについて
個人アカウントでも可能ではありますが、「Facebookページ」をベースにして情報を発信していく方が、扱うテーマが分かりやすく、話題を集めやすくなります。
Facebookページは、個人アカウントとは別に開設できるページです。企業・団体などが、広報のために運営するほか、何かのテーマを絞ってファンサイトや同好会、まとめサイト的なものを作成して運営することもできます。
個人アカウントとの違いは、Facebookにアカウントを持っていない人でも見ることができるということ。また、扱っているテーマや団体に興味があって「いいね!」すれば、あなた個人と友達ではなくても、誰でも自由に投稿のフィードを受取れます。小規模なホームページと言ったイメージでしょうか。
個人アカウントは、友達同志でのコミュニケーションに適しているとするなら、Facebookページは広報や情報発信に適していると言えるでしょう。
⑧Facebookページを作成しましょう。
.png)
・画面右下のメニューを開きます。
「ページ」をタップします。
.png)
・「Facebookページ」画面で「作成」をタップします。
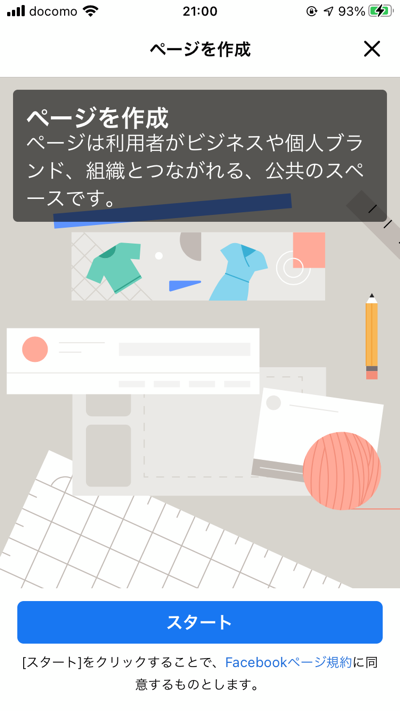
・「ページ作成」画面になります。「スタート」ボタンをタップしましょう。
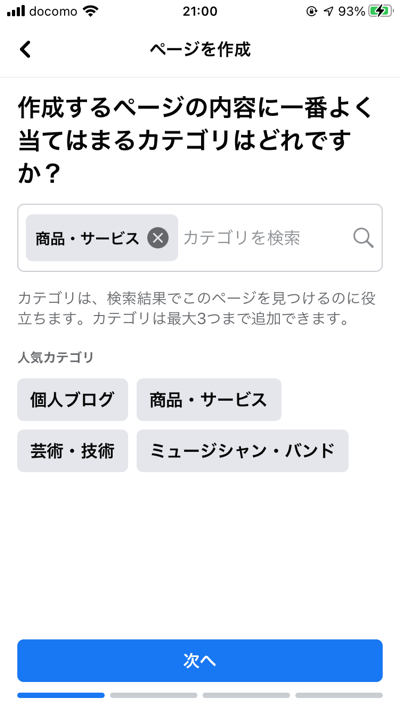
・「作成するページの内容に一番よく当てはまるカテゴリはどれですか?」から、選択して「次へ」ボタンをタップしましょう。
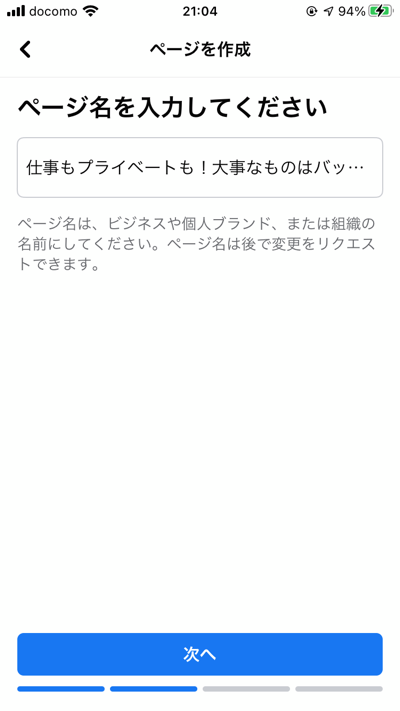
・「ページ名を入力してください」の入力欄に、Facebookページのテーマがわかりやすいよう、タイトルを付けましょう。
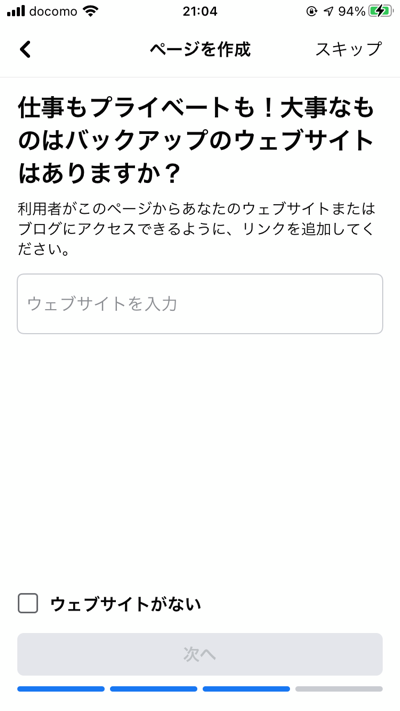
・「(Facebookページ名)のウェブサイトはありますか?」と聞かれるので、あれば入力します。
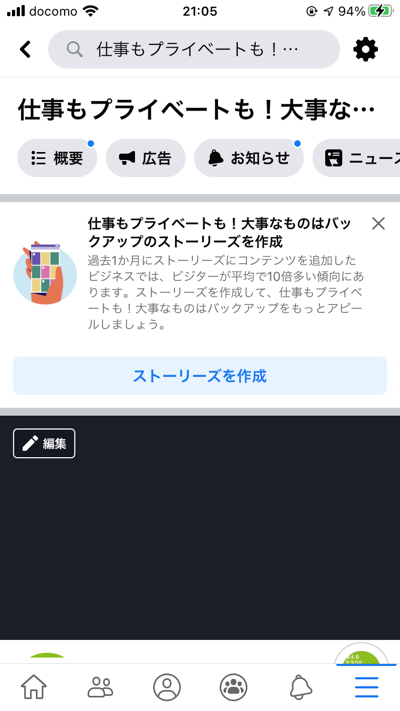
・Facebookページが作成されました。個人アカウントで投稿した時と同様に、投稿しましょう。
Facebookグループを作成する
Facebookではもう一つ、「Facebookグループ」と言うものを作成できます。
会員制のグループチャットのようなもので、参加しているユーザーのみが閲覧できるクローズドな空間です。メンバー内での情報の共有やディスカッションなどができます。
9.まとめ
いかがでしたでしょうか?
Facebookは、個人間の繋がりでの情報と、社会に広めたい情報とで発信する方法を使い分けることができます。それぞれに合った発信をしながら、コンテンツを盛り上げていきましょう。
07.アフィリエイトでTwitterを使ってみよう
→アフィリエイト登録する
→アフィリエイト管理する(コントロールパネル)
▲目次に戻る
アフィリエイトへの登録と並行して、ご自身のメディアの立ち上げをしましょう。
今回から、各種SNSごとの特徴や始め方などを取り上げていきます。
まずは、今や世界の10億人以上の人々に親しまれており、画像を中心に初心者にも使いやすいSNS、「Instagram」からご紹介します。
1.Instagramとは?
2.Instagramで収入を得る
3.Instagramを始めてみよう -アカウント作成
4.Instagram 投稿を見てみる
5.Instagram 投稿してみよう
6.アフィリエイトへの応用
1.Instagramとは? 〜多くの人々に影響を与えられるメディア〜
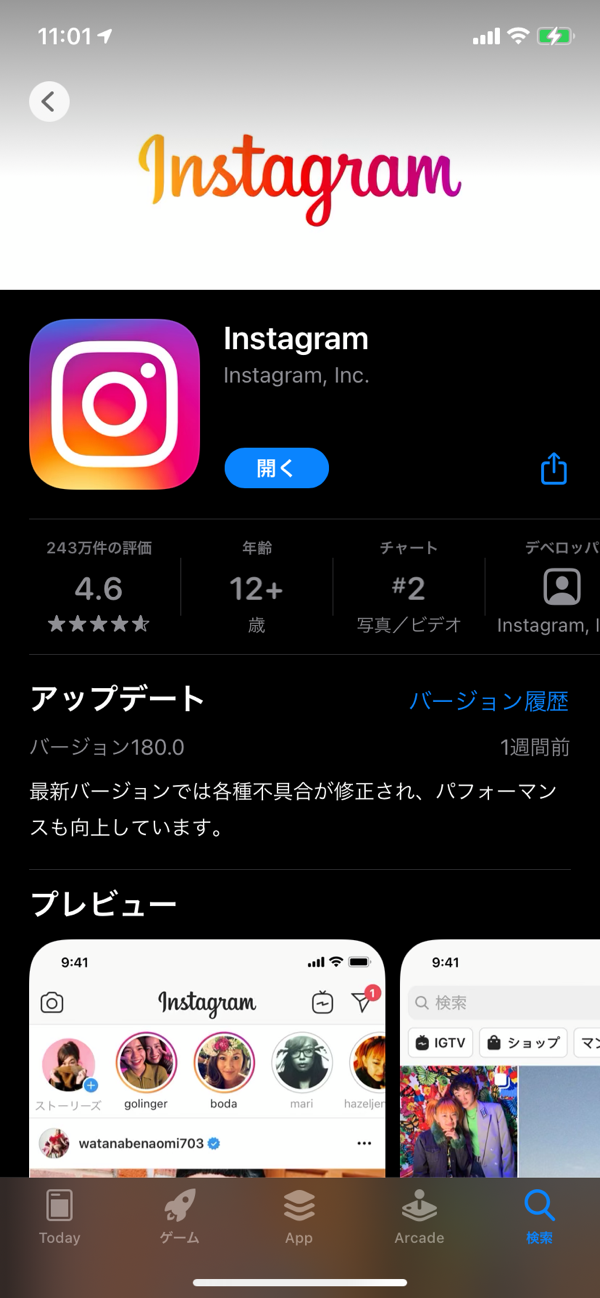
Instagramとは、写真や動画などの視覚的コンテンツに特化したSNS(ソーシャル・ネットワーキング・サービス)です。2010年より徐々に世界中で利用者を伸ばし、近年では日本国内でも「インスタ映え」という言葉が流行語になりました。
特にフォロワー数、閲覧数が多く、強い影響力を持つユーザーを指す「インスタグラマー」という言葉も誕生しました。人気のある「インスタグラマー」の投稿は、他のメディアと並ぶ情報発信元として注目されるなど、Instagramは一つの文化として定着しつつあります。
2.Instagramで収入を得る 〜人気インスタグラマーとして企業の「顔」になる〜
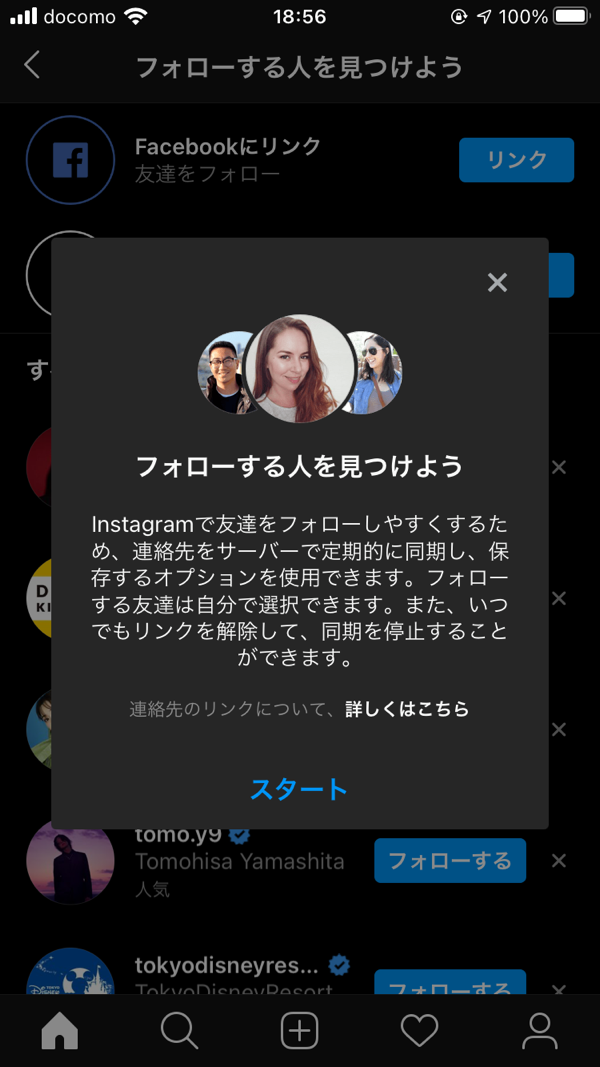
何百万人というフォロワーを持つ「インスタグラマー」は、多くの人に閲覧され、影響を与えられるため、企業からコラボや広告のようなオファーを受け、配信することで収入を得ることもできます。
3.Instagramを始めてみよう -アカウント作成
ビジネスツールとしても魅力あるSNS、Instagramを実際に始めてみましょう。
ここからは、Instagramの始め方を簡単にご説明していきます。
最初に、お使いのスマホで「Instagram」のアプリをダウンロードします。(iPhoneをお使いの場合
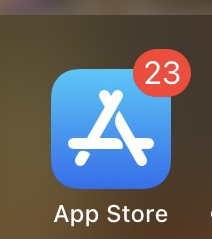
「APP Store」からダウンロードできます。「App Store」アプリをタップして開きます。
右下にある「検索」アイコンをタップして検索画面を開きます。
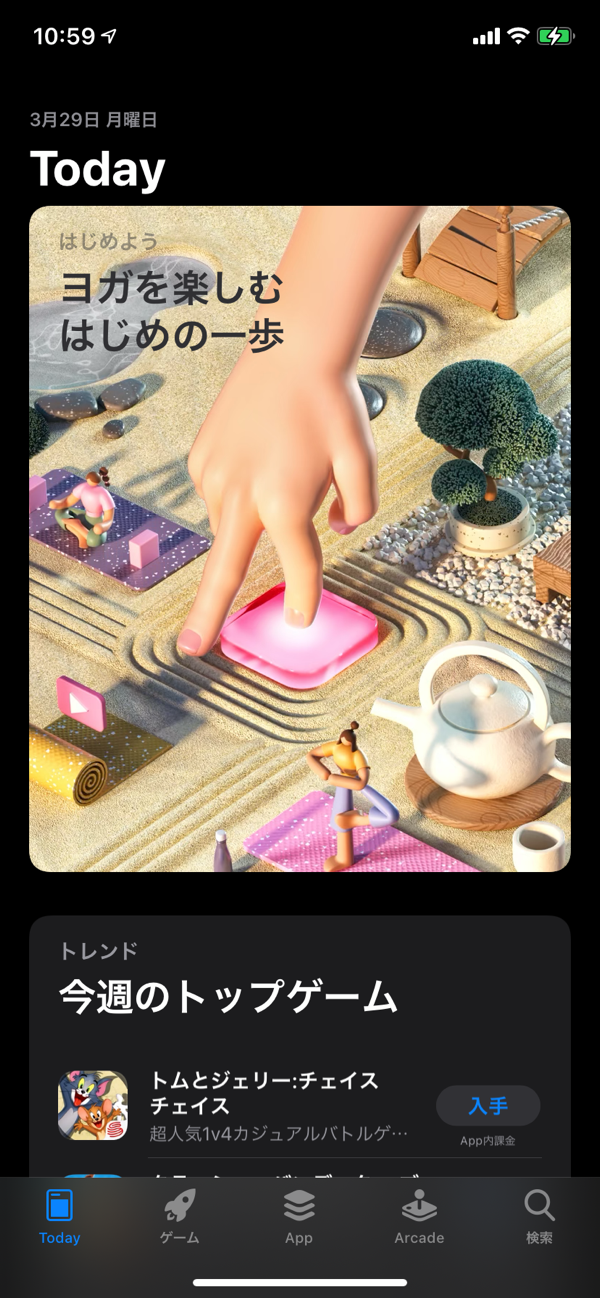
上部の検索窓に「Instagram」または「インスタグラム」と入力して「検索」をタップします。
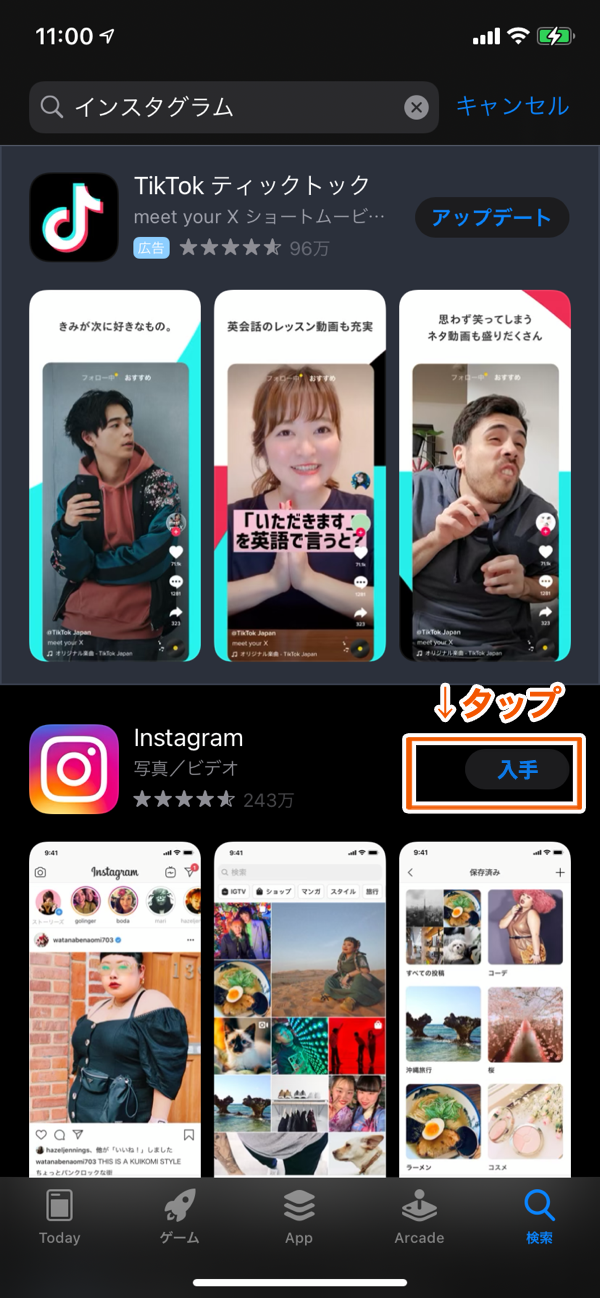
検索結果に「Instagram」が表示されるので、「入手」をタップしてダウンロードしましょう。
.png)
ダウンロードが終わったら、「instagram」アプリのアイコンをタップして開きます。
「新しいアカウントを作成」をタップします。

「電話番号またはメールアドレスを入力」と表示されていますので、電話番号かメールアドレスどちらかを入力して登録しましょう。
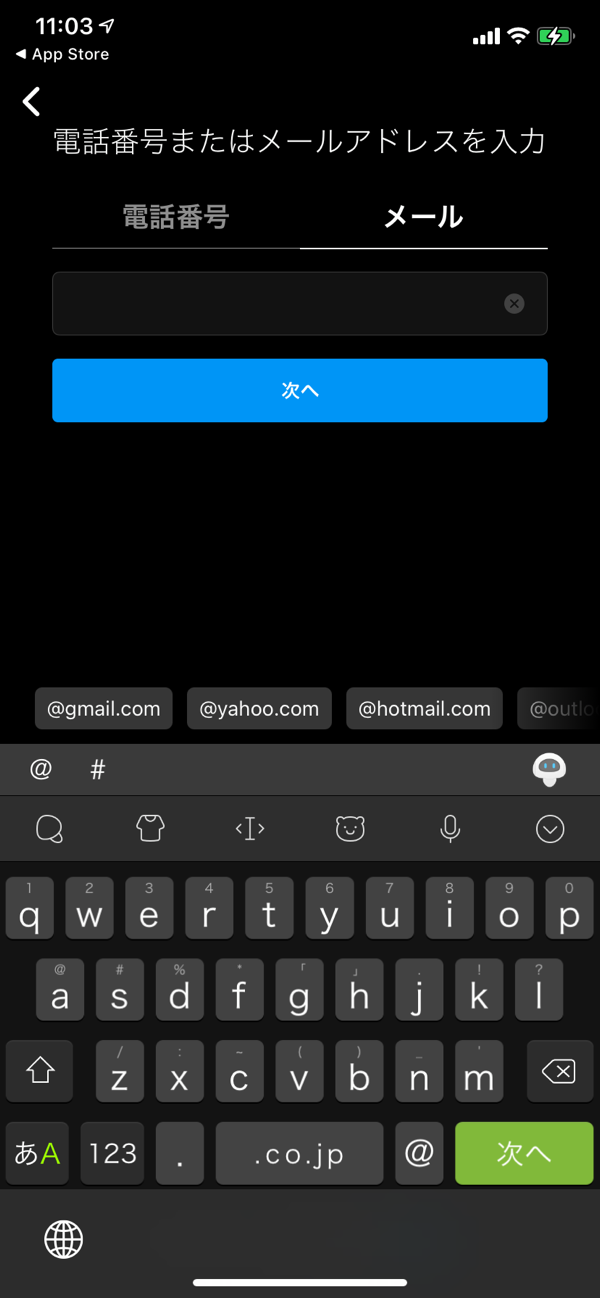
登録した電話番号かメールアドレス宛に「認証コード」が送信されます。
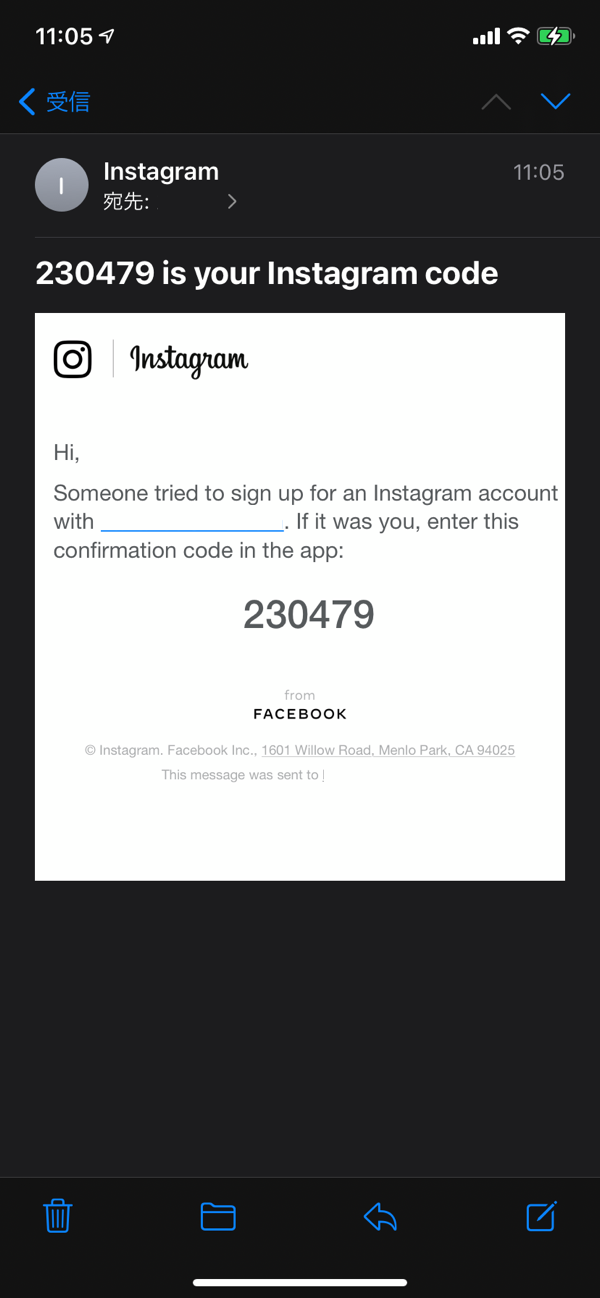
「認証コードを入力」画面で、「認証コード」欄に届いた認証コードを入力します。
「名前を追加してください」画面になります。名前を入力しましょう。
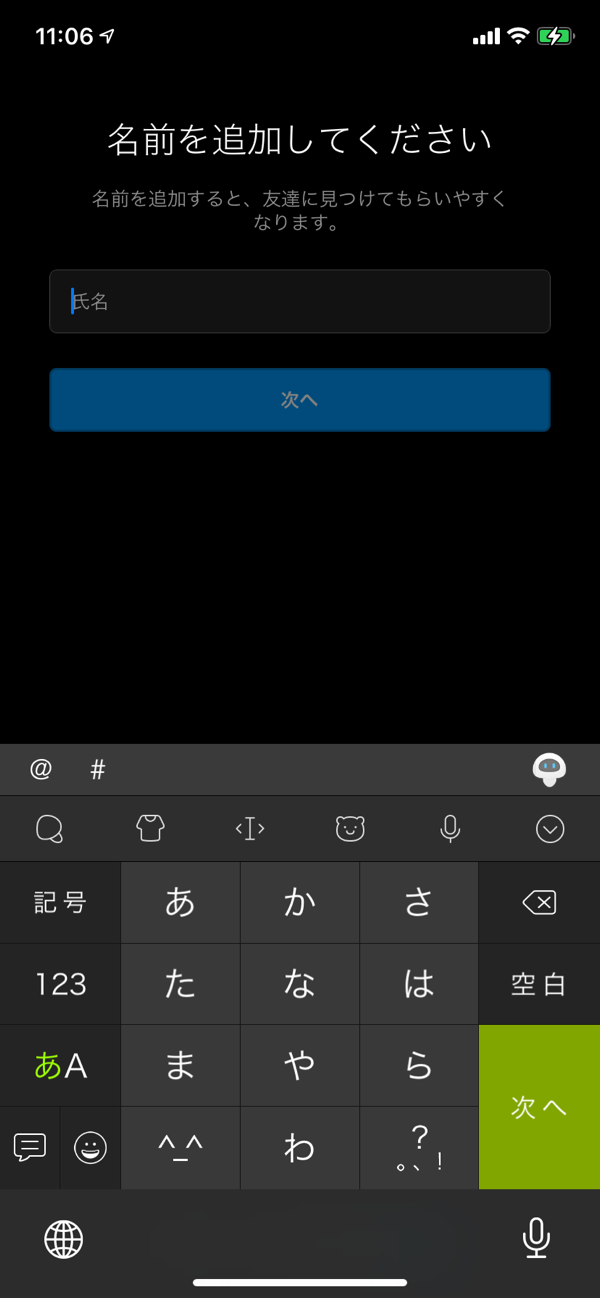
「パスワードを作成」画面で、パスワードを設定しましょう。
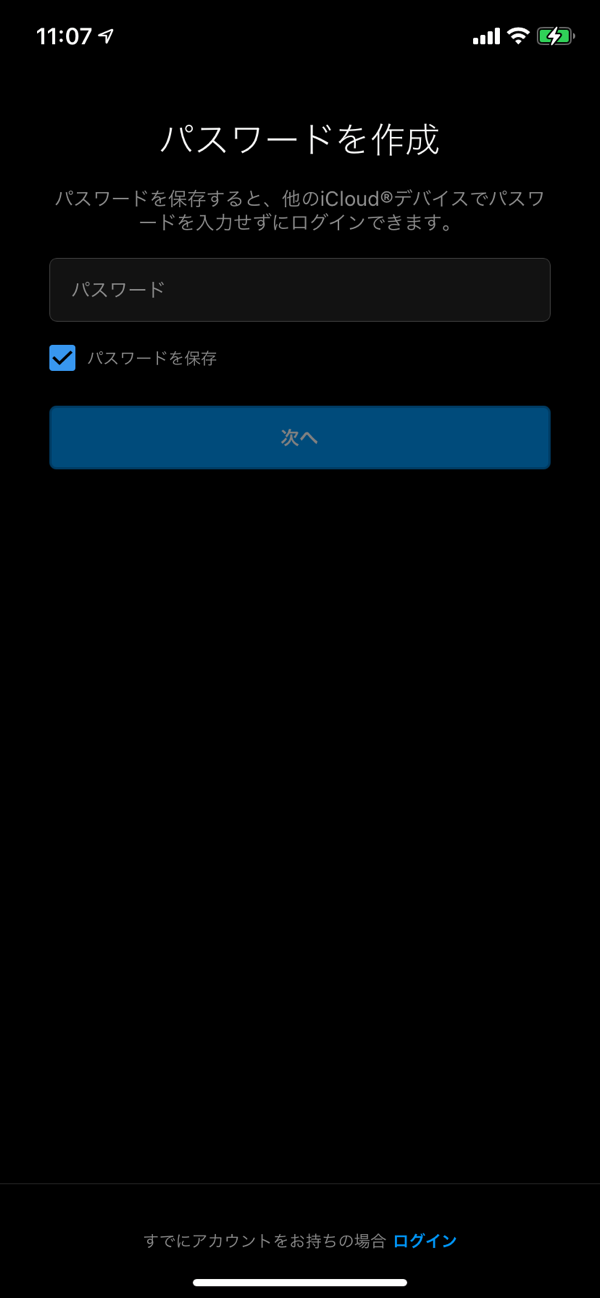
「誕生日を入力してください」画面になります。誕生日を入力しましょう。
「 として登録しますか?」画面になります。良い場合は、「登録」ボタンをタップして進みます。
変更したい場合は、「ユーザーネームを変更」をタップして変更画面へ進みましょう。
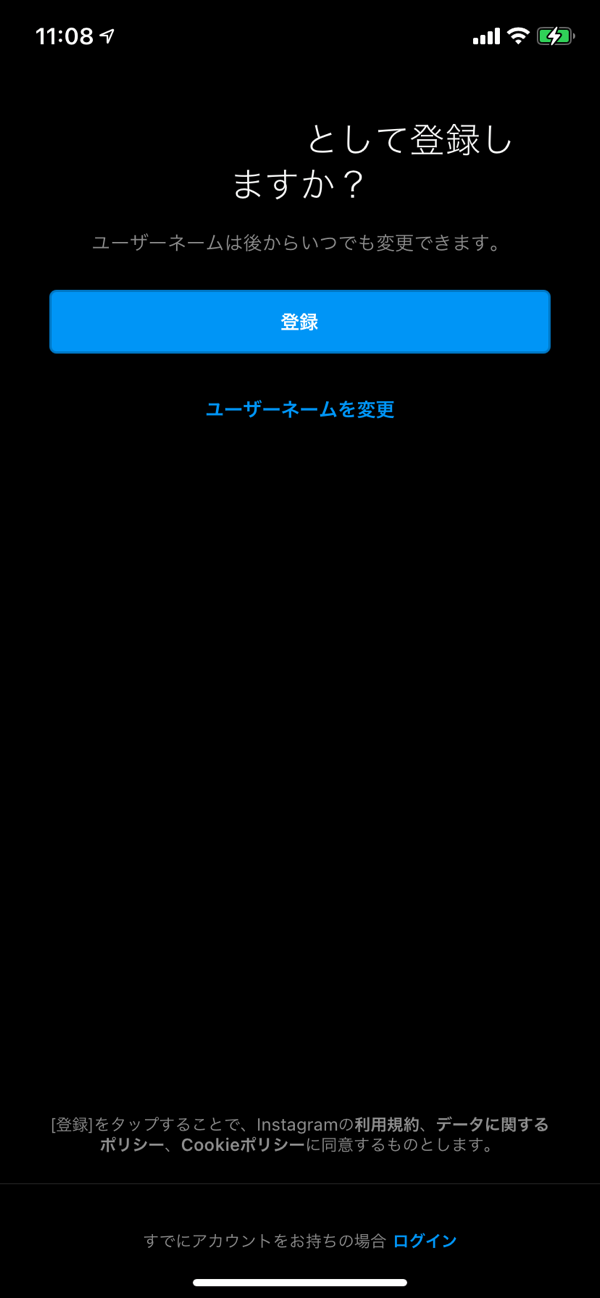
「Facebookの友達を検索」画面になります。Facebookの友達と繋がりたい場合は、「Facebookアカウントをリンク」ボタンをタップします。繋がりたくない場合は、「スキップ」をタップします。
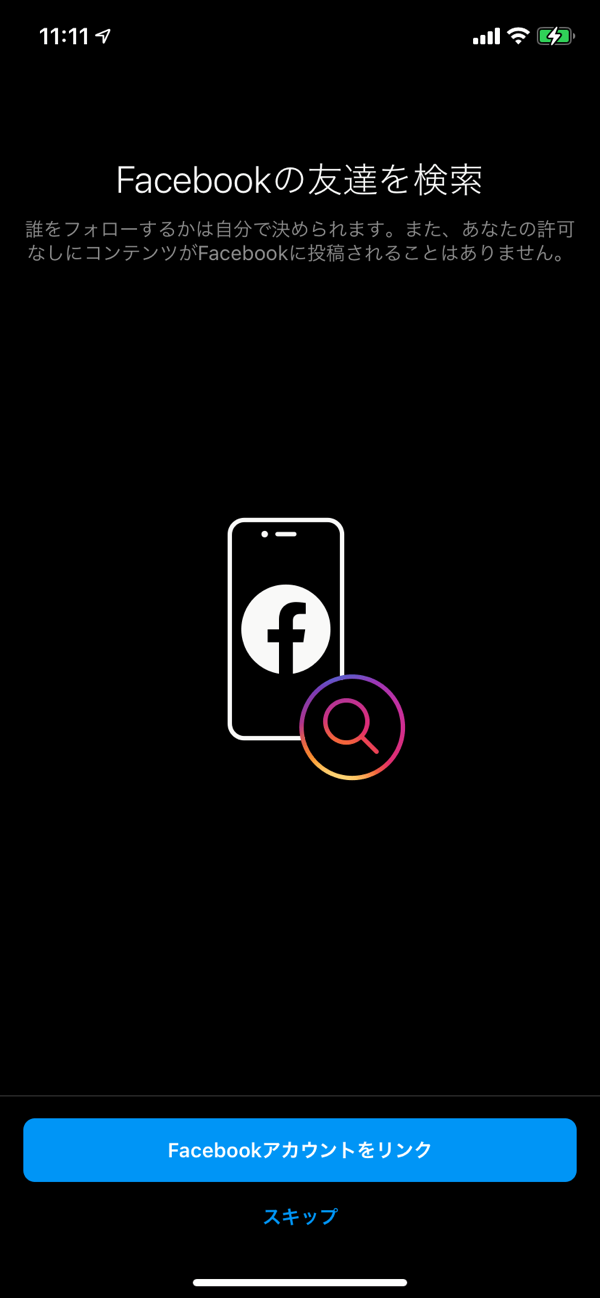
「友達をフォローすることでInstagramをもっと楽しめます。このステップをスキップしますか?」とダイヤログが表示されるので、「スキップ」します。
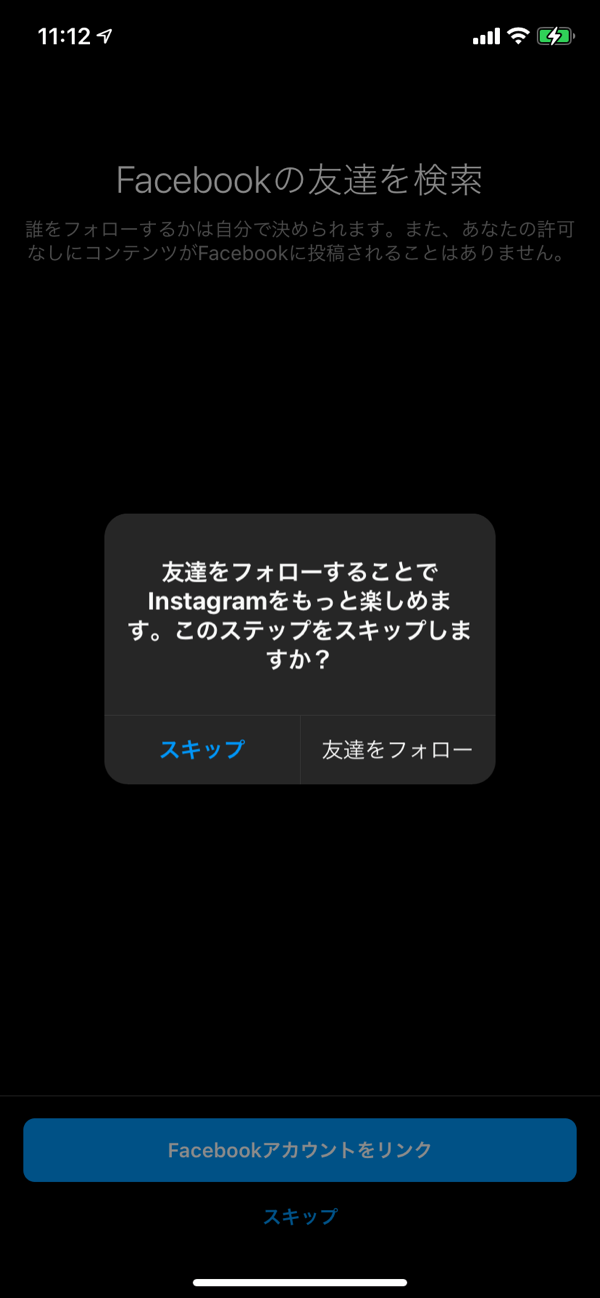
「連絡先を検索」
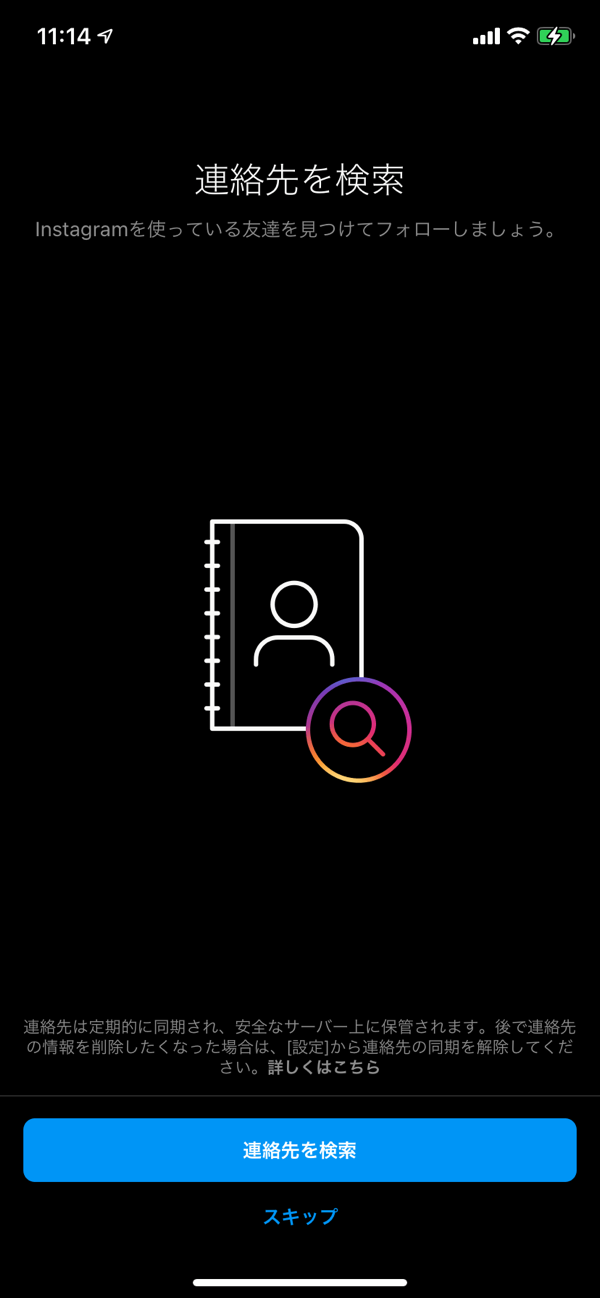
「プロフィール写真を追加」 「スキップ」
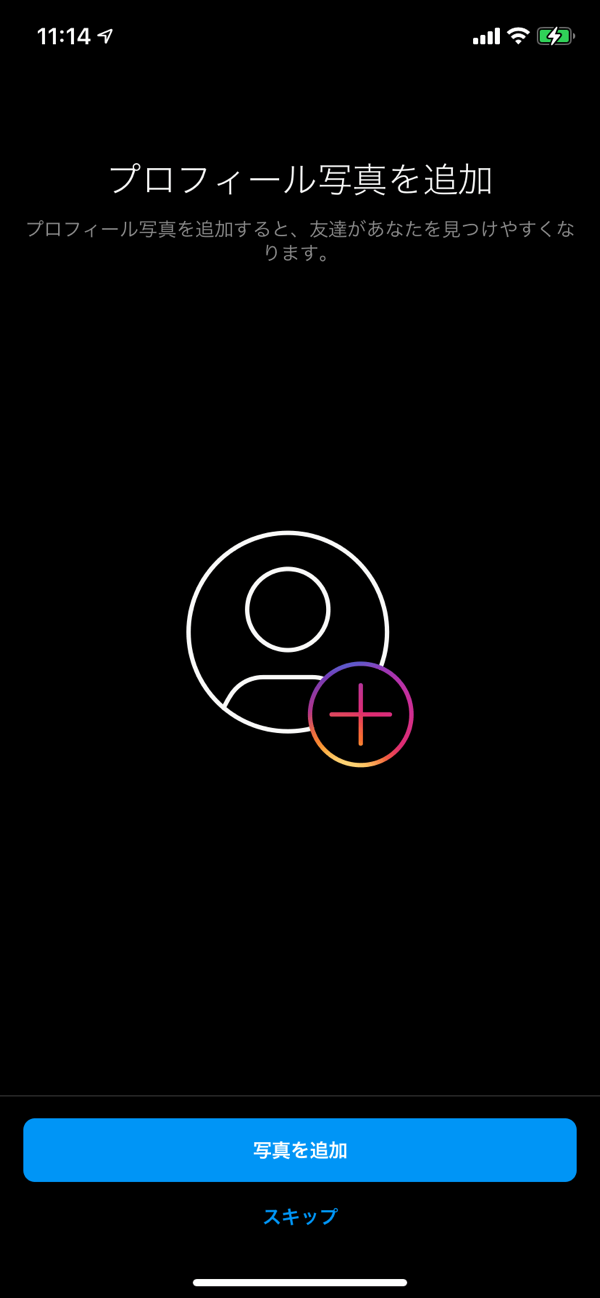
「プロフィール写真が追加されました。」「次へ」
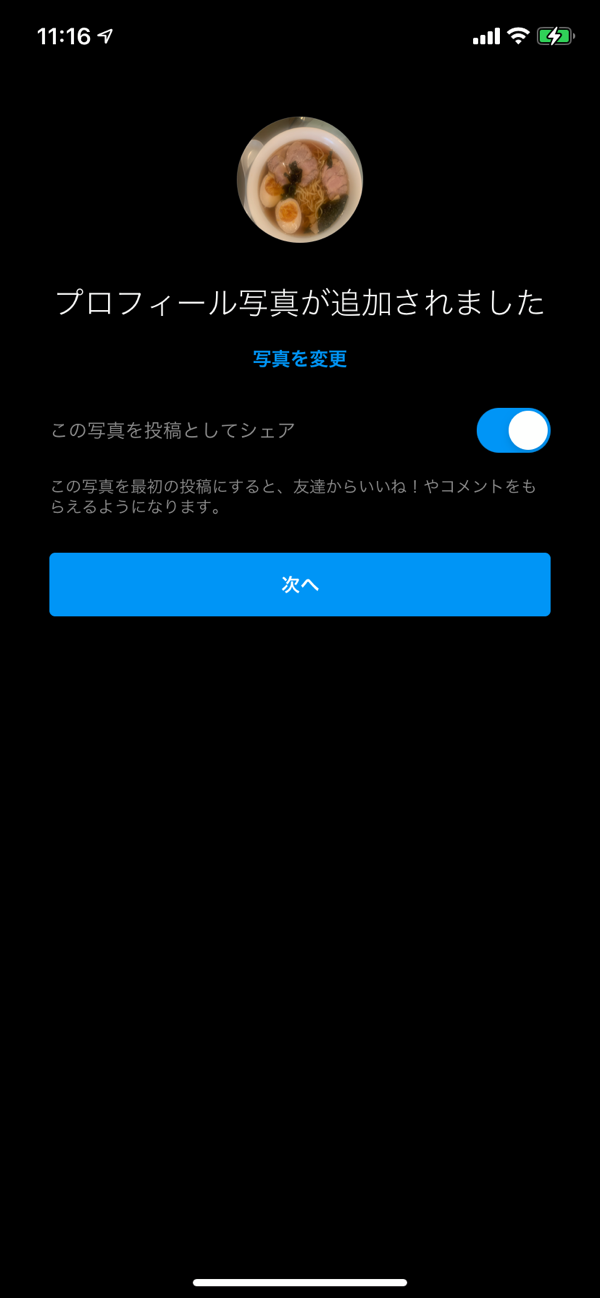
「フォローする人を見つけよう」
.png)
アカウントが作成されました!
.png)
4.Instagram 投稿を見てみよう

アカウントが作成されると、他のユーザーの投稿を見ることができます。
まずは、他のユーザーがどんな投稿をしているか見てみましょう。
5.Instagram 投稿してみよう
画像を投稿してみましょう。
画面左下の「+」マークをタップ
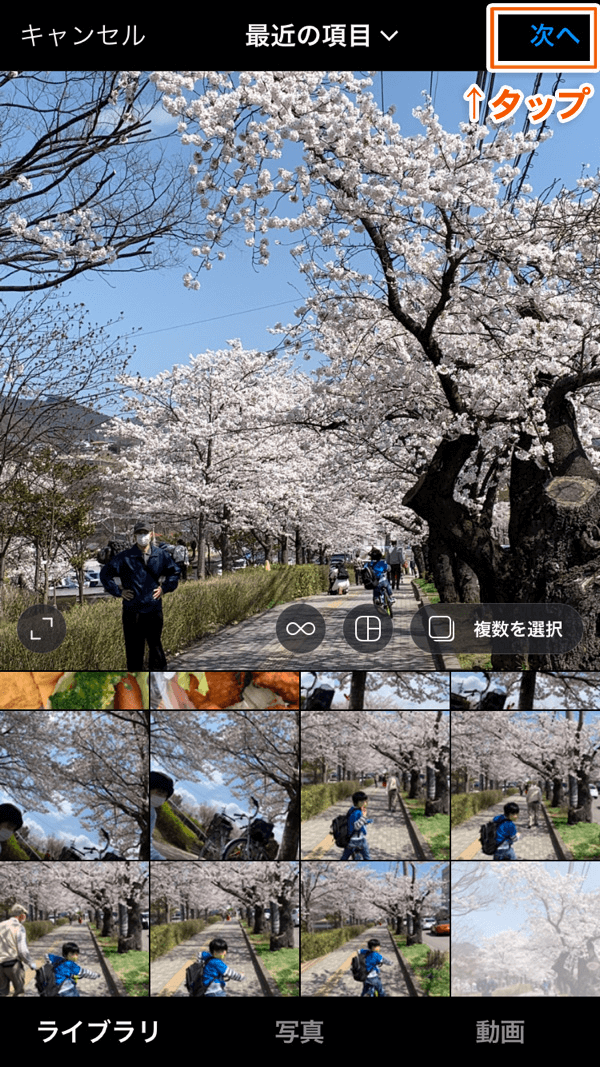
iPhoneのカメラロールが開き、お持ちの画像一覧から、投稿する画像を選べます。選択したら、右上の「次へ」をタップします。
画像を加工できます。フィルタを使ってお好きに加工してみましょう。
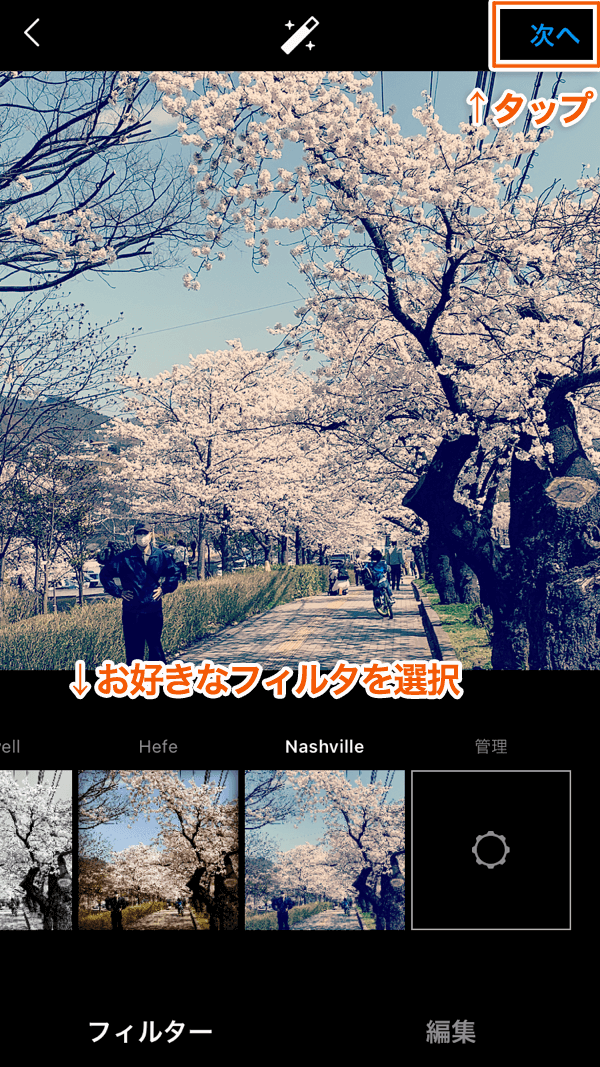
投稿にキャプションをつけてみましょう。
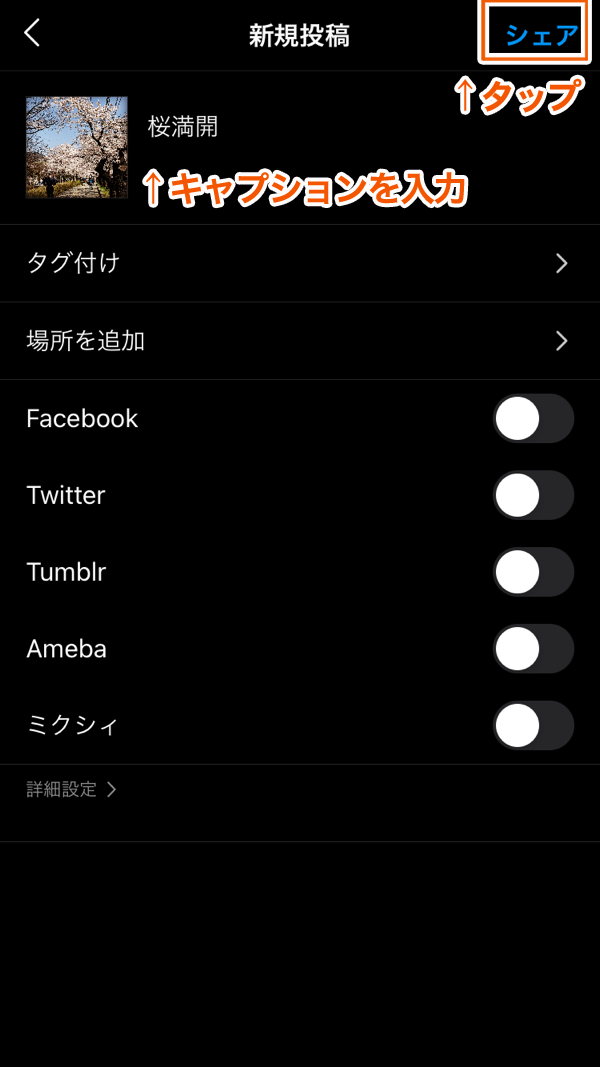
投稿画面に移行したらキャプションを入力をタップし、本文を入力していきましょう。
画面右上の「シェア」をタップして投稿が完了します。
.png)
さらに、投稿する画像にハッシュタグをつけてみましょう。
投稿には、「ハッシュタグ」と呼ばれるキーワードをつけることができます。ハッシュタグは、TwitterやFacebookなどを使用している方はお馴染みの、「#」という記号がついたキーワードです。
.png)
見るユーザーがそのキーワードを検索すると、閲覧するユーザーは、そのハッシュタグの付けられた投稿をまとめて閲覧できます。例えば、「#クラウド」というハッシュタグで検索すると、クラウドについての投稿のみが表示されます。
やり方は「#」に続けて、投稿に関連がありそうなキーワードを考えて入力するだけです。
.png)
投稿については、その他こんな機能もあります。
・複数枚投稿:一度に10枚までの画像をまとめて投稿することができます。
・メンション:画像に写っている人のユーザー名を含めることができます。
・位置情報の追加:どこで撮影された画像なのかがわかるように、位置情報を追加できます。
・動画を投稿:動画も画像同様に投稿できます。
6.気に入ったユーザーをフォローしてみよう
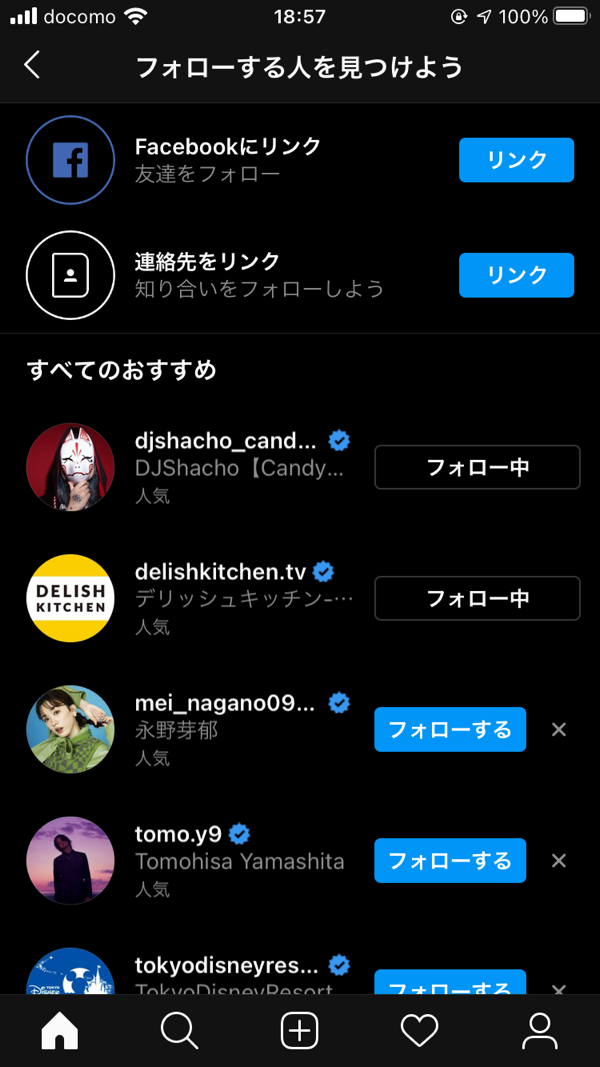
気に入ったユーザーをフォローすることで、そのユーザーの投稿がホームに表示されて簡単に見ることができるようになります。
7.コメントをつけてみよう
他のユーザーの投稿には、コメントを付けることができます。コメントをつけてもらったら、返信して双方向のコミュニケーションが生まれます。こうして他のユーザーと仲良くなることができるのがSNSの楽しみですね。
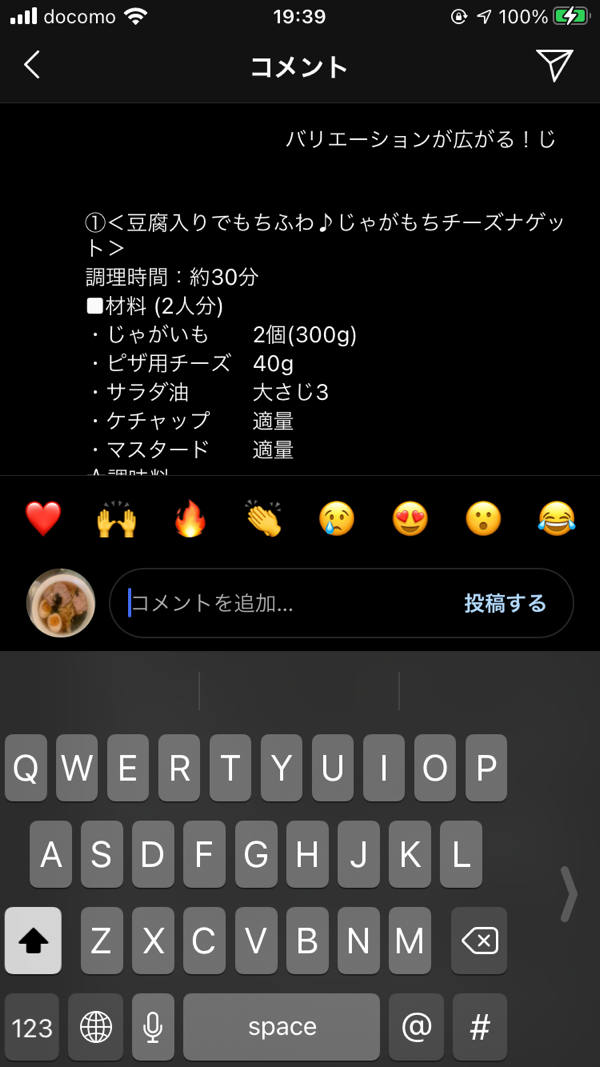
8.アフィリエイトへの応用
SNSとしてのInstagramの使い方がわかったら、アフィリエイトに活用してみましょう。
①トークンの取得
PCで管理画面へアクセスし、「アフィリエイト」画面を開きます。
「トークン」画面を開き、表示されているトークンをコピーします。
.png)
*「トークン」については、「04.アフィリエイト トークンとは?」をご覧ください。
ところが、Instagramでは、投稿に直接、他のWebサイトへのリンクを貼ることができません(リンクを掲載しても、タップしてそのままURLへジャンプする仕様になっていません)。
そこで、少し面倒ですが、他のWebサイトへジャンプさせたい場合は、一度、そのURLを自分のアカウントのプロフィールページへ掲載しておく必要があります。
プロフィール画面を開きます。
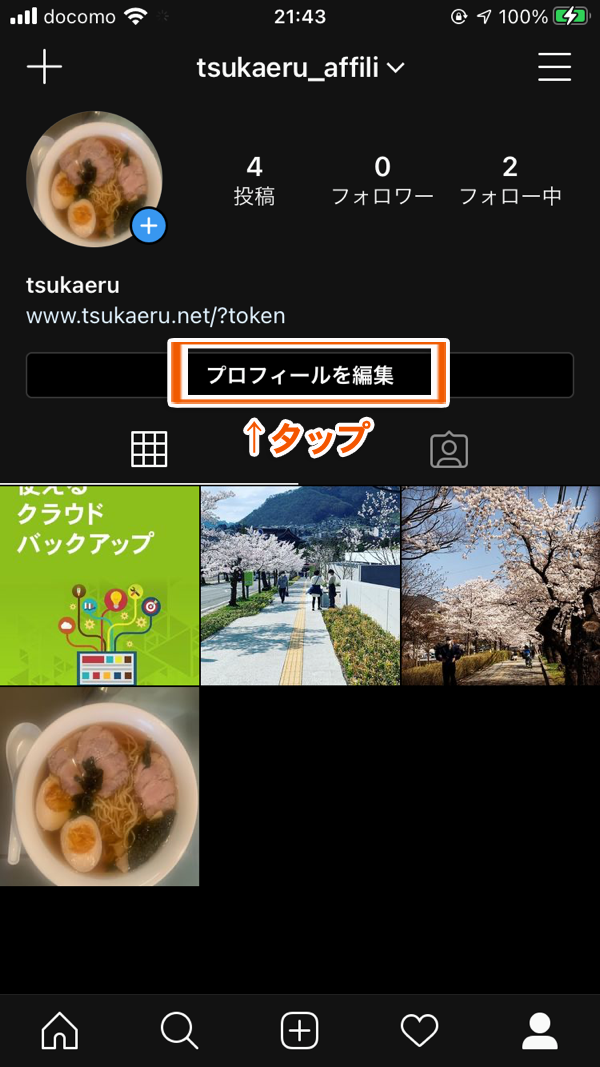
「プロフィールを編集」をタップして編集画面に進みます。
プロフィールの「ウェブサイト」欄に、先ほどコピーした「トークン」をペーストします。
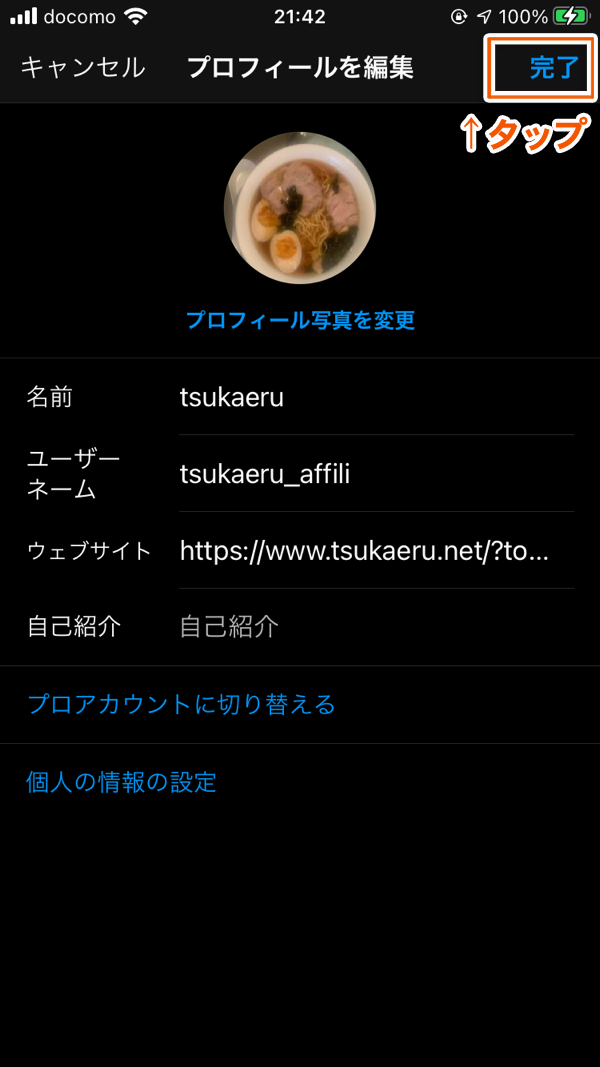
プロフィールに「トークン」を掲載できたら、画像の投稿をします。
投稿時に、自分のインスタグラムのアカウントをタグ付してリンクしましょう。
「タグ付け」をタップして、自分のアカウント名を入力します。
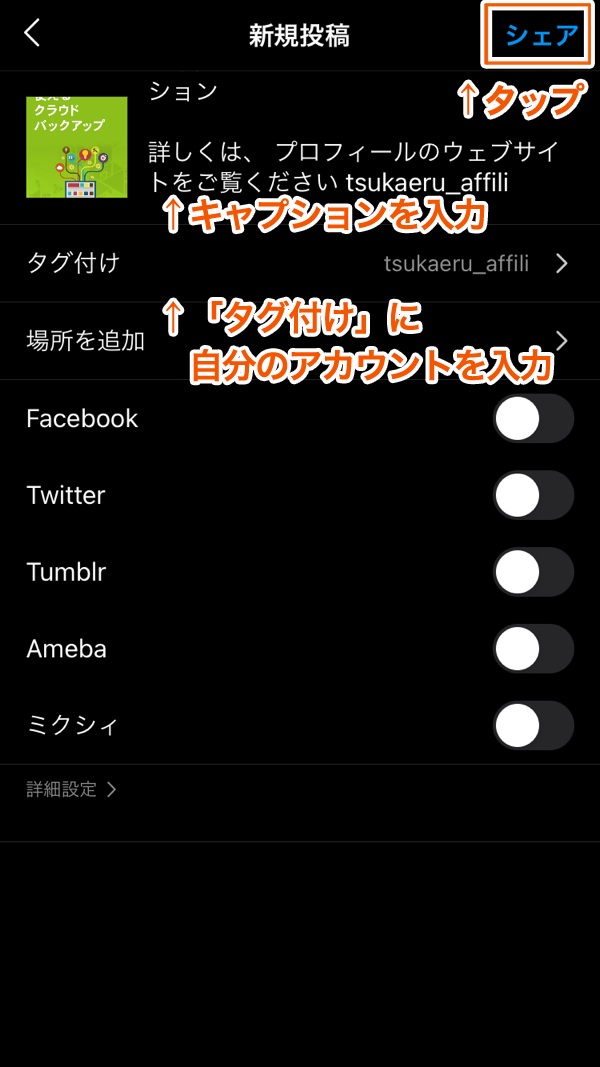
キャプションには、「詳しくは、プロフィールのURLをご覧ください」と記載し「シェア」します。
④投稿を確認する
作成した投稿を確認してみましょう。
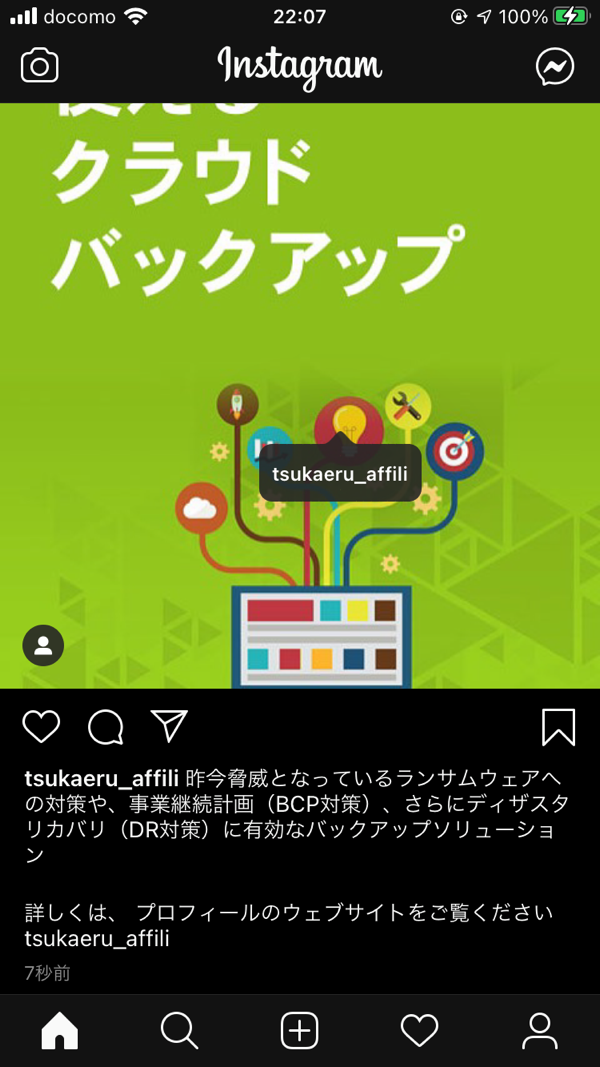
画像にタグ付されたアカウント名をタップすると、自分のプロフィールが表示されるようになります。プロフィール画面から、トークンをタップしてもらいましょう。
⑤アフィリエイトの成果
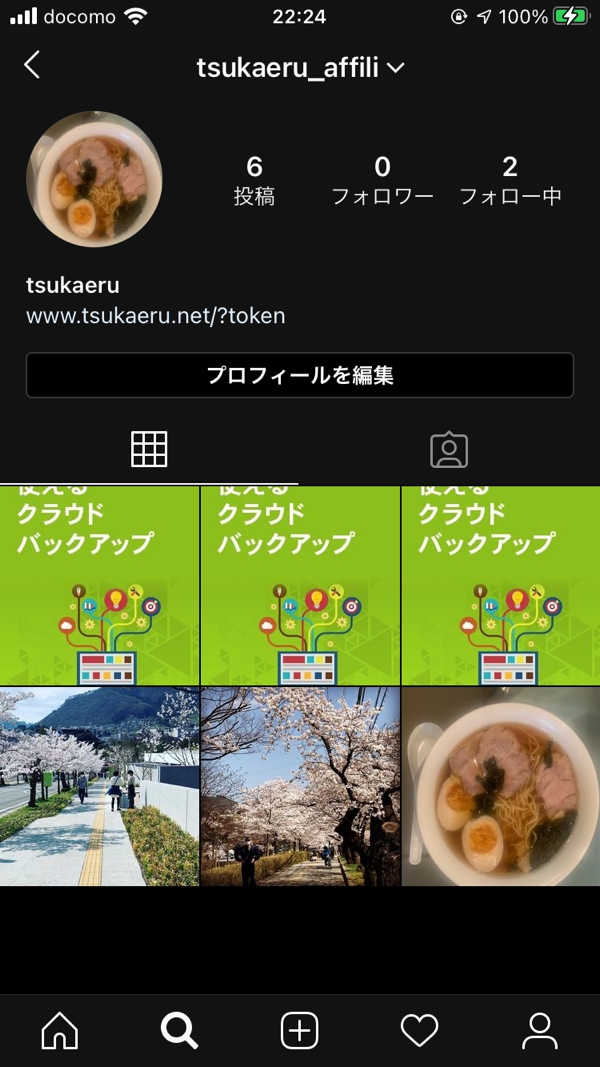
このプロフィールの「ウェブサイト」に記載されたトークンを、閲覧したユーザーが経由してサービス契約に至ると、成果としてカウントされ報酬が発生します。
9.まとめ
Instagramでは、少し工夫すれば、アフィリエイトへの応用ができますね。
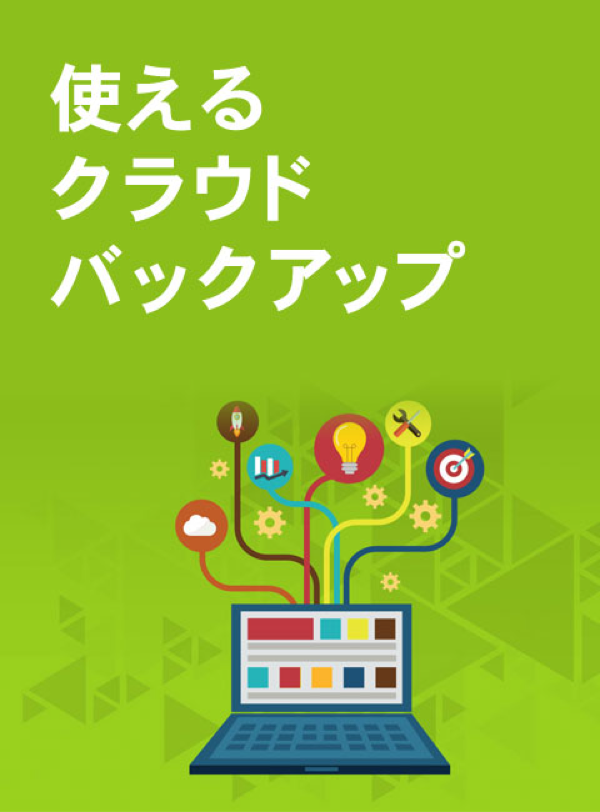
Instagramで人気のあるコンテンツになるためには、この人はどんな画像を投稿しているのか、ジャンルが一目で分かるような「統一感」も大事です。例えば、「花の画像と言えば○○さんだよね」のような他者から見た時のイメージ付けができていることです。
そのため、アフィリエイトの投稿をするときにも、1件だけ全く違う分野に見えてしまい違和感があるような投稿にならないようにする必要があります。アフィリエイトの商材には、ご自身のInstagramのアカウントのイメージに関連するものを選んで統一性を持たせるか、アフィリエイトで扱いたい商材に合わせて日常的に関連のある投稿をすると良いでしょう。
例えば、使えるねっとなら「クラウド」です。関連性のあるキーワードは、「クラウド、バックアップ、パソコン、ビジネスソリューション、テレワーク…」等が考えられます。
日本国内のInstagramでは、現在、これらの分野を扱っているユーザーはまだ少数です。
逆に、これらの分野を扱うインスタグラマーとして話題になれば、先駆者になれる可能性があります。
是非、挑戦してみてはいかがでしょうか?
次回は、Facebookについて取り上げます。
06.アフィリエイトでFacebookを使ってみよう
→アフィリエイト登録する
→アフィリエイト管理する(コントロールパネル)
▲目次に戻る
トークンとは?
ビジター様がアフィリエイター(あなた)を経由してサービスを契約したときに、報酬が発生するためには、この契約者は、「誰の、どのメディアを経由してきたか」を判別する必要があります。
そのため、固有の識別タグを、あなたのメディアに埋め込む必要があります。それが「トークン」です。簡単に言うと、「あなた専用のアフィリエイトリンク」です。
トークンの取得のしかた
①アフィリエイトの登録を終えたら、コントロールパネルへログインできるようになります。 早速、コントロールパネルへログインしてみましょう。
.png)
②左側にある「アフィリエイト」メニューか、中央の「アフィリエイト」リンクどちらかをクリックして進みます。
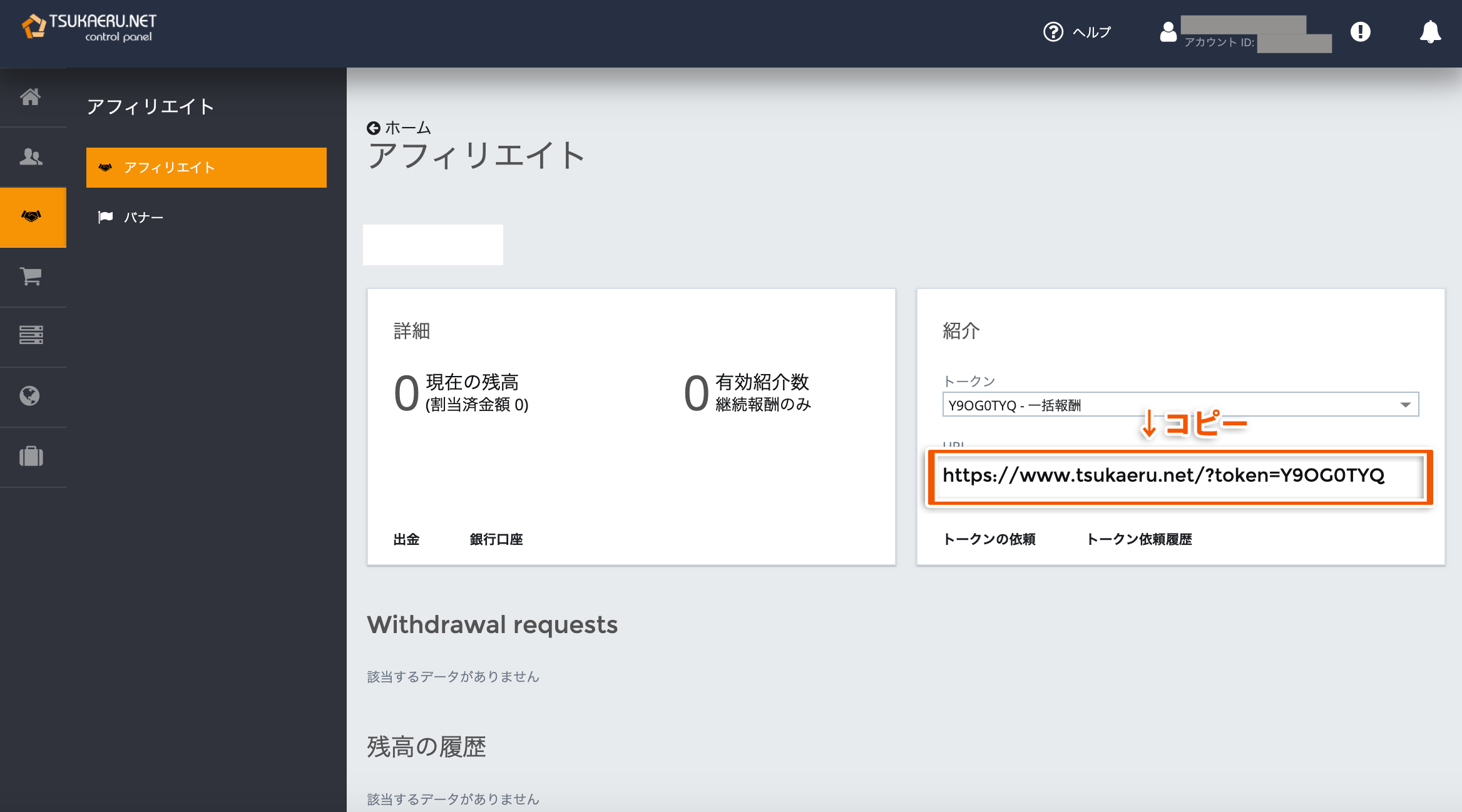
③「アフィリエイト」画面になります。右側の「紹介」パネルに「トークン」が表示されています。 このURLが、あなたのメディアであることを識別する個別のURL=「トークン」となります。
一括報酬か、継続報酬でトークンは別になりますので、どちらかを選択して、トークンをコピーしましょう。
④あなたのメディアに、コピーしたトークンを貼り付けます。
バナーとは?
バナー=画像+トークンです。 バナーのソースコードには、あなたの「トークン」があらかじめ含まれています。
バナーは、画像を表示させることで、単純なURLのみのリンクよりも、より視覚的にサービスを訴求することができます。 お持ちのメディアに合わせて、URLのみか、バナーかを使い分けると良いでしょう。
バナーの取得のしかた
.png)
⑤「アフィリエイト」画面、「バナー」メニューをクリックすると、バナー一覧が表示されます。 メディアに貼り付けたいバナーを選びます。 URLのみのトークンと同じように、ソースコードをコピーして、メディアに貼り付けます。
これでアフィリエイトの準備が整いました。
このトークンをクリックしたビジター様が、サービスを契約すると、あなたに報酬が支払われるようになります。
05.アフィリエイトでInstagramを使ってみよう
→アフィリエイト登録する
→アフィリエイト管理する(コントロールパネル)
▲目次に戻る
実際に使えるねっとのアフィリエイトプログラムに登録する方法をご紹介します。アフィリエイトプログラムへご参加いただくためには、いくつかの方法があります。
①使えるねっとのサービスをご利用中でない方は…ホームページから「お申し込み」ボタンをクリックする
②使えるねっとのサービスをご利用中の方は…コントロールパネルから「アフィリエイトプログラムに参加する」を選択する、マーケットプレイスでお申し込みする
今回は、ホームページ上からお申し込みされる場合の方法をご説明します。
「アフィリエイトプログラム」のページ
「アフィリエイト プログラム」のページへアクセスします。
.png)
ページ内にある、「アフィリエイト」をクリックします。
.png)
ストアへ進みます。
「①アフィリエイト」ページ
ストアで「アフィリエイト契約(無償)」が 表示されていますので、「ご購入」をクリックして進みます。
.png)
「②約款」ページ
「約款」が表示されます。
約款をお読みになり、同意する必要があるので、確認していただいた後、「同意して続行する」ボタンをクリックして進みます。
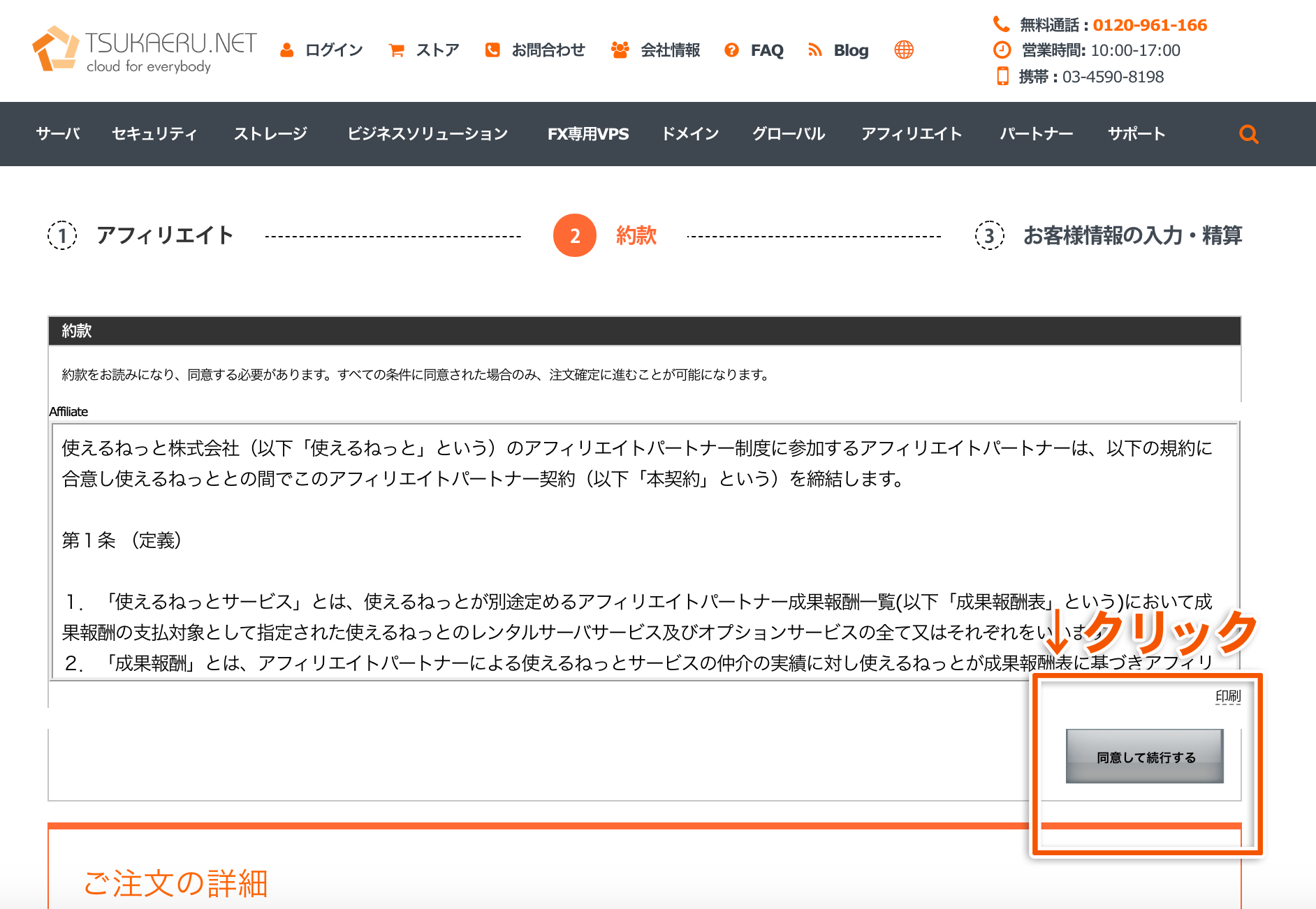
「③お客様情報の入力・精算」ページ
「お客様情報の入力・精算」ページへ進みます。
カートには、「アフィリエイト契約(無償)契約」が入っています。
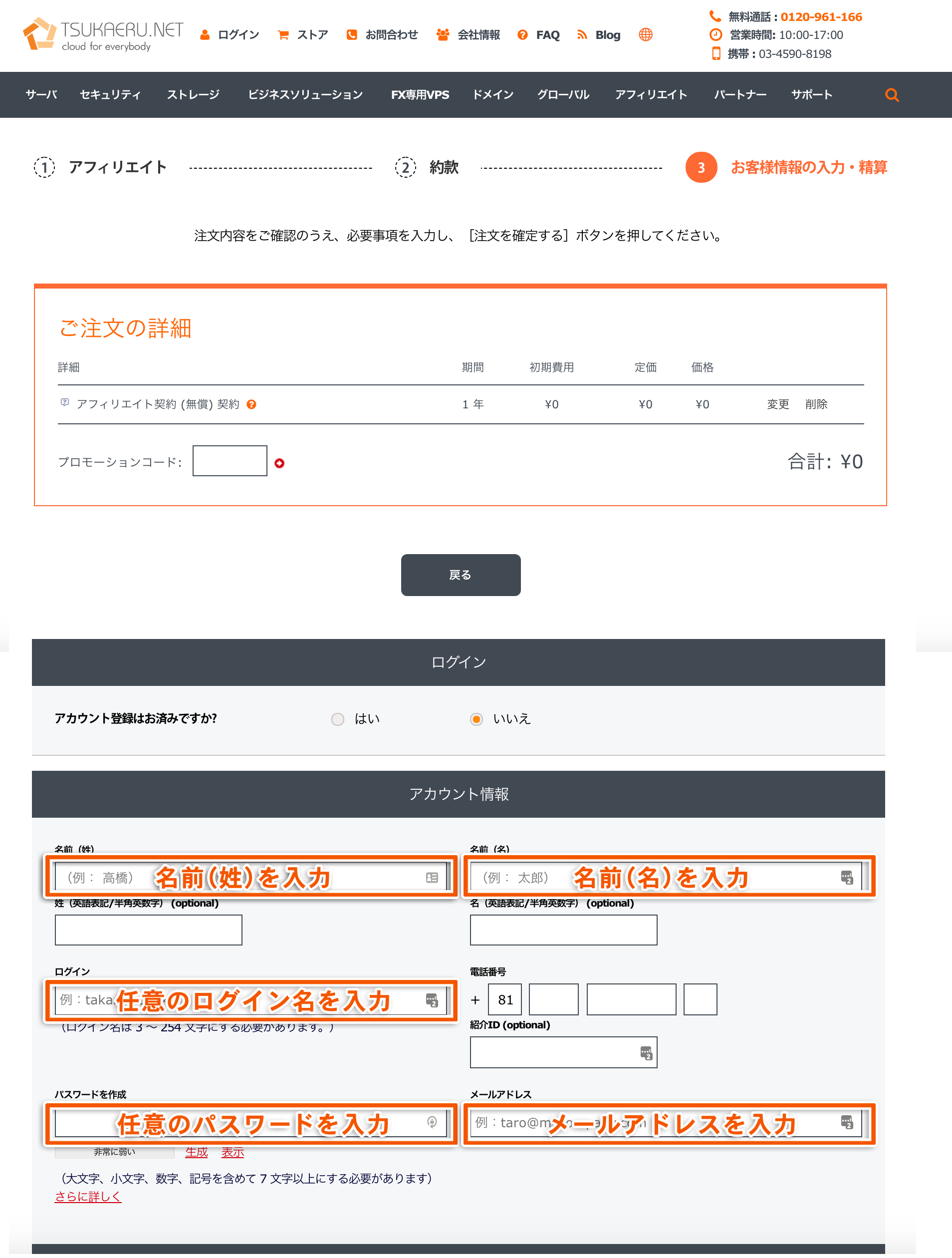
使えるねっとのアカウントをお持ちでない方は、「ログイン」欄の「アカウント登録はお済みですか?」を「いいえ」を選択してください。
*(使えるねっとのご契約をお持ちの方は「ログイン」欄の「アカウント登録はお済みですか?」を「はい」を選択して、ログインおよびパスワード入力欄へ、サーバー契約でご利用中のログイン情報を入力して「ログイン」をクリックしてください)。
必要事項を入力して、「注文を確定する」をクリックしてお進みください。アカウントが作成されます。
最後に、「○○様のご注文を承りました」という画面になります。
これで、アフィリエイトの登録は完了です。「コントロールパネルへ」ボタンをクリックして、コントロールパネルへ進んでみましょう。
いかがでしたでしょうか?アフィリエイトの登録は思ったより簡単だったのではないでしょうか。登録ができたら、次は、管理画面にログインして、バナーとトークンを取得しましょう。
04.アフィリエイト「トークン」とは?
→アフィリエイト登録する
→アフィリエイト管理する(コントロールパネル)
▲目次に戻る


.png)
.png)

.png)

.png)
.png)
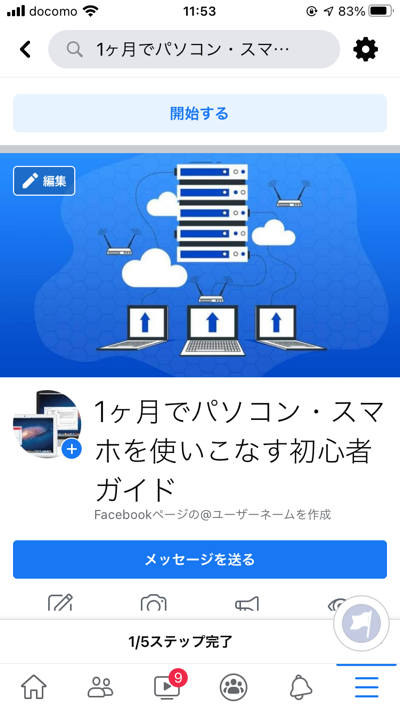
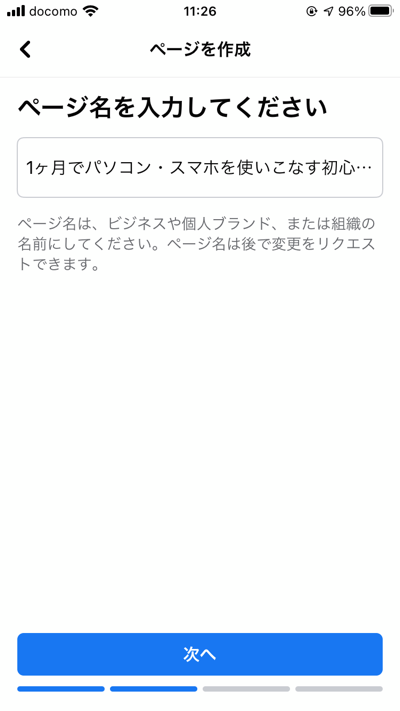
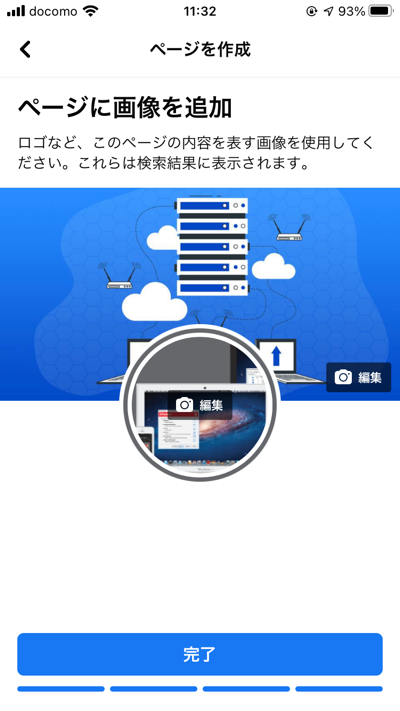
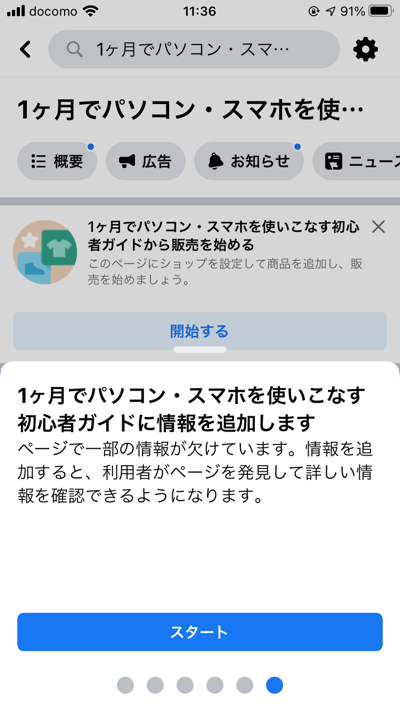
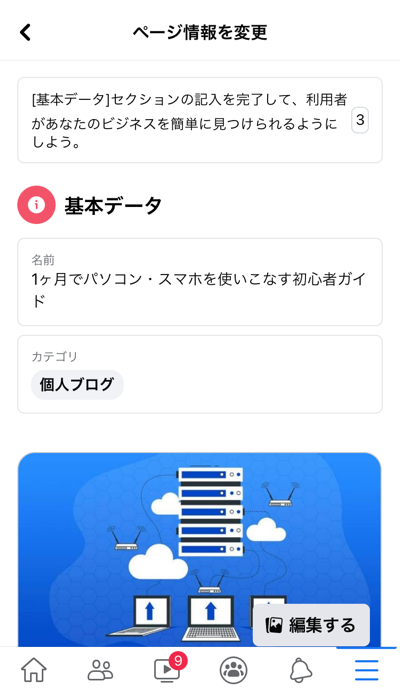
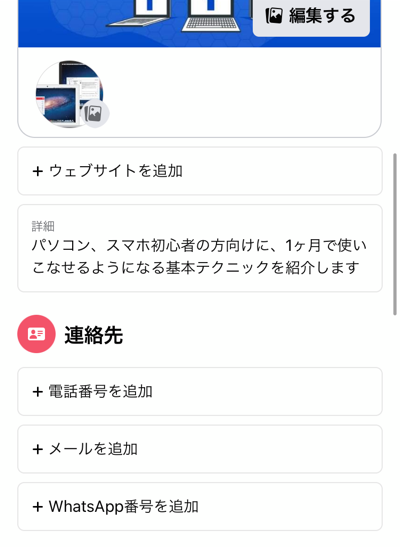
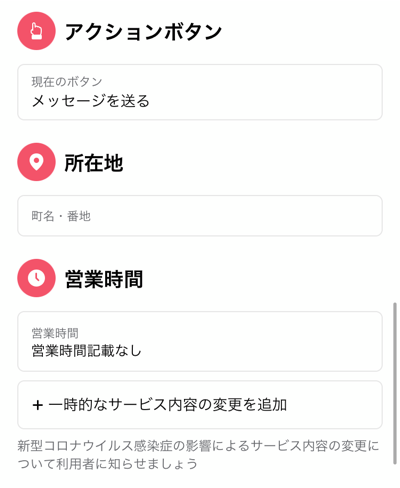
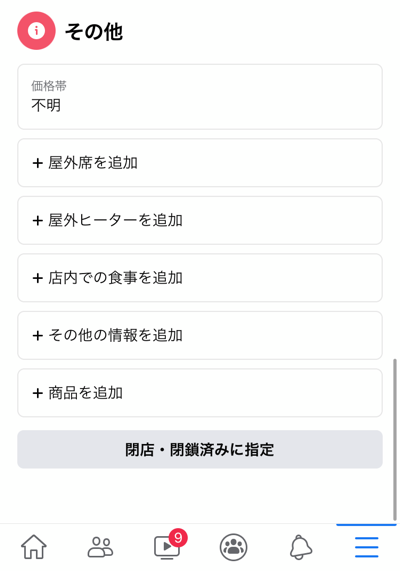
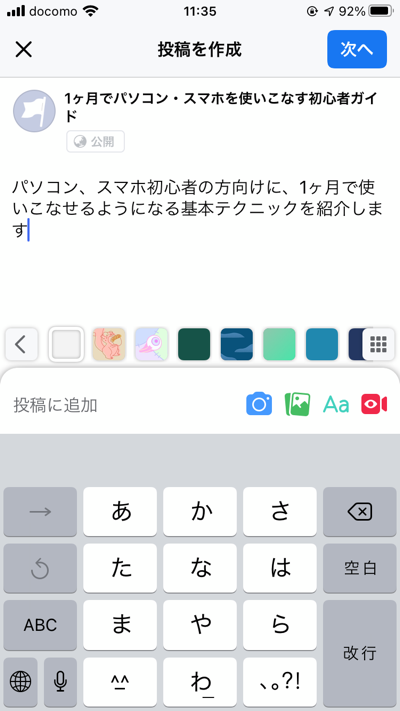
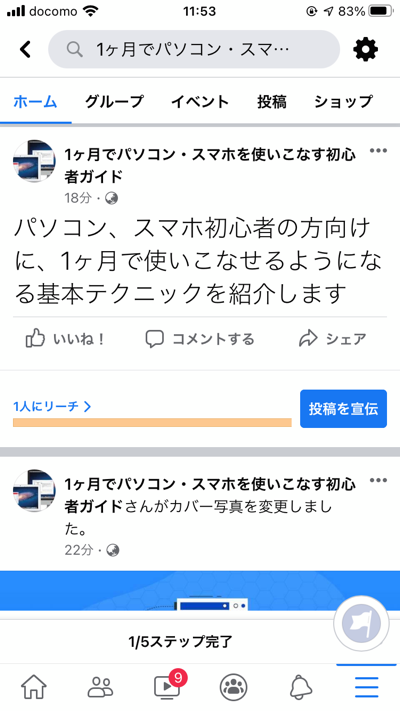
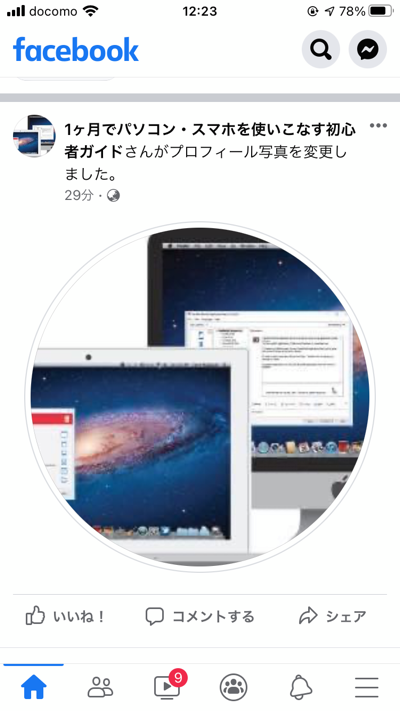
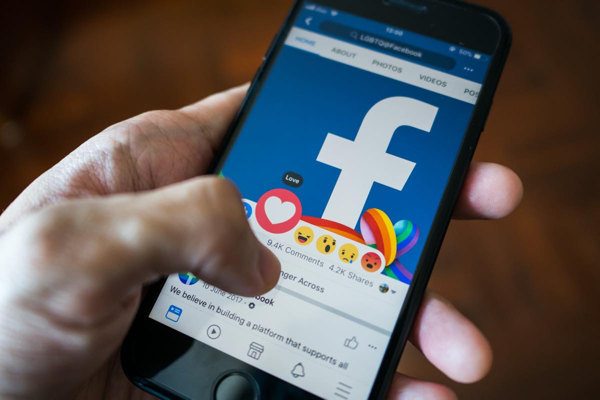
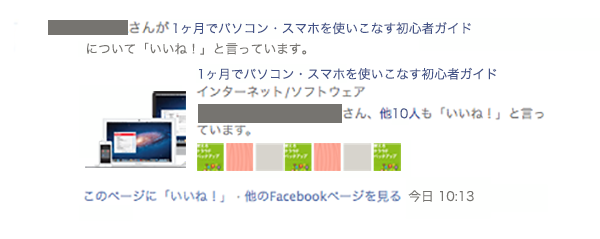
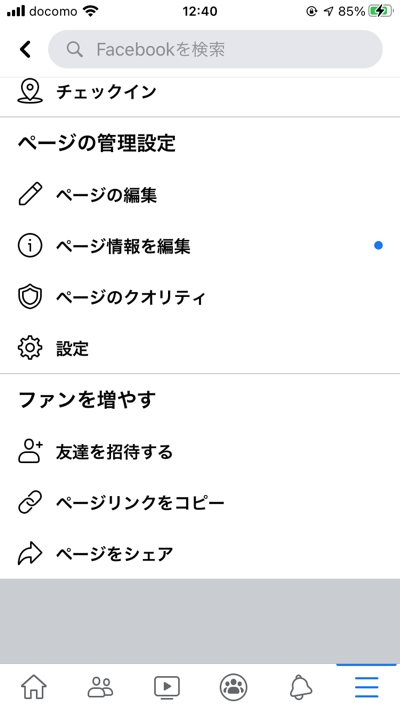
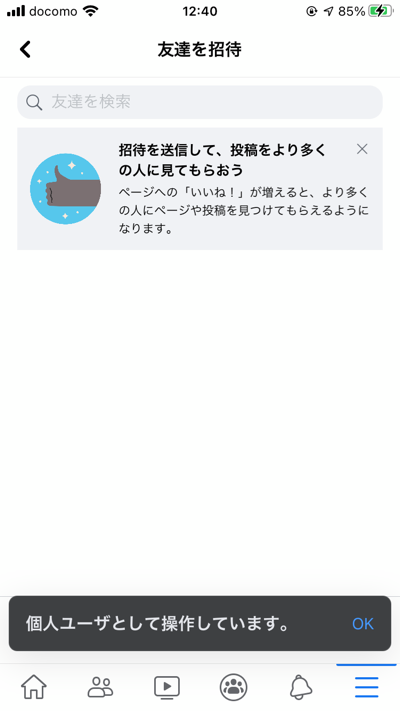
.png)
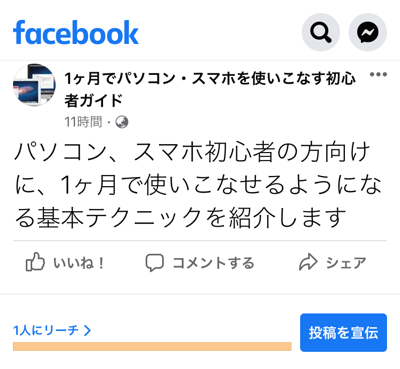
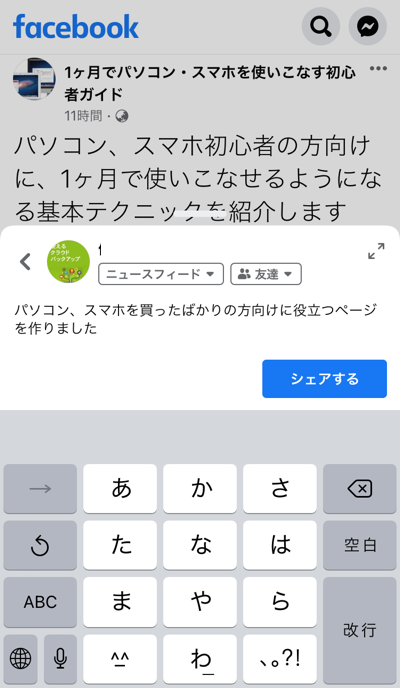


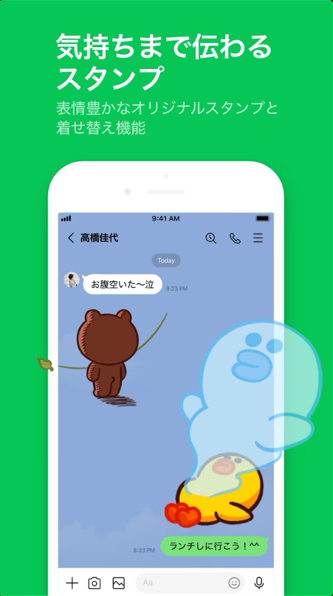
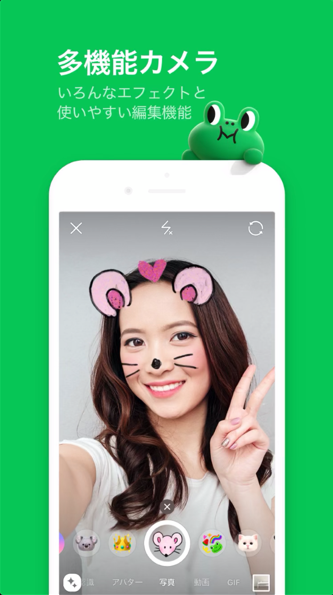
.jpg)
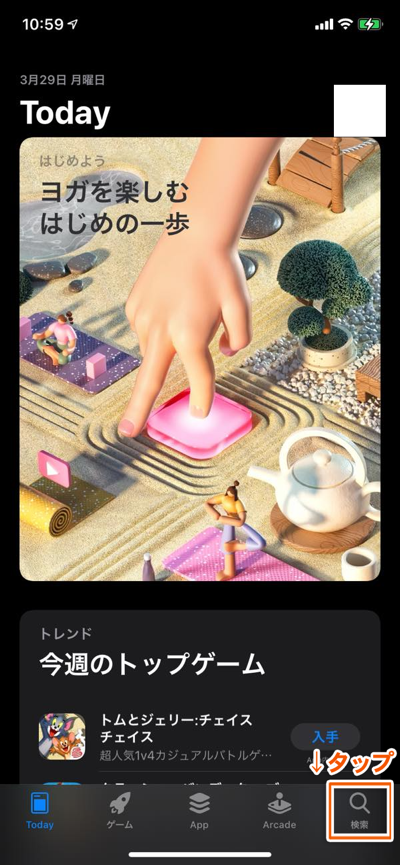
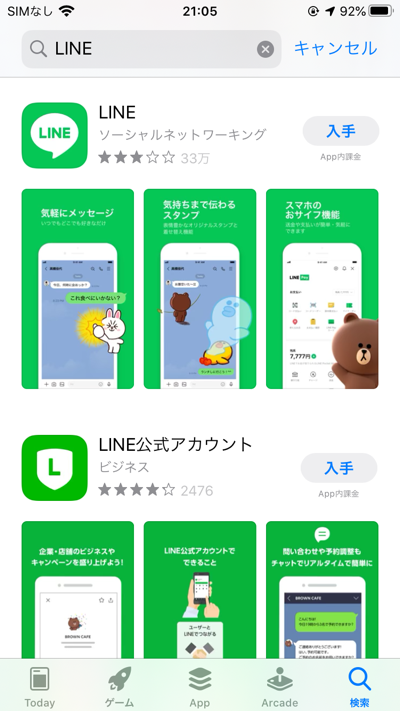
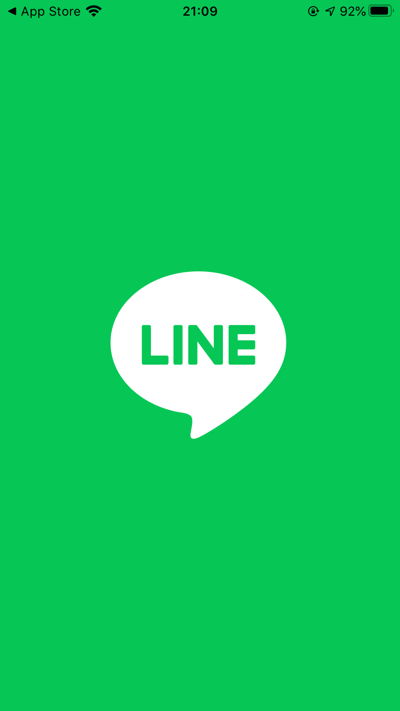
.png)
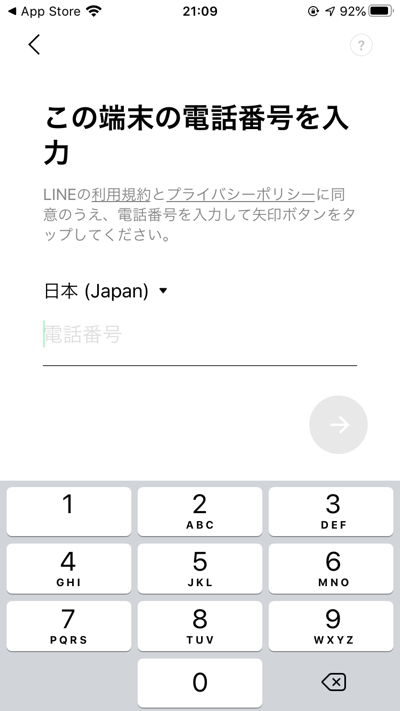
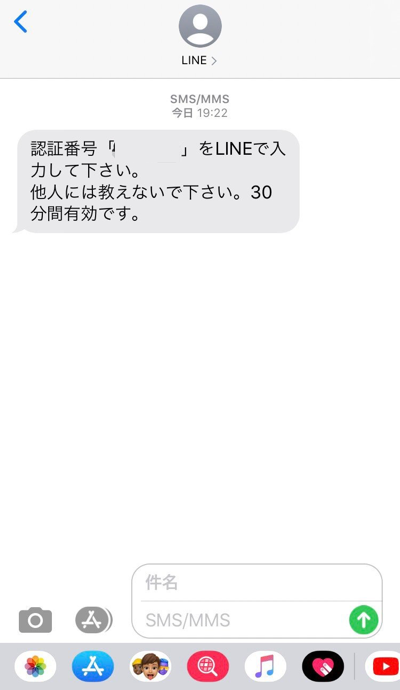
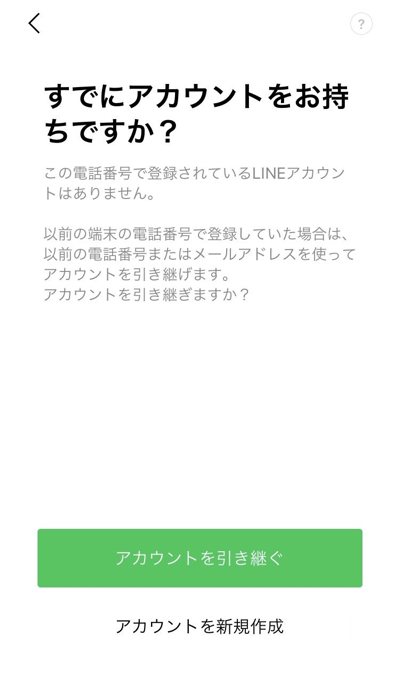
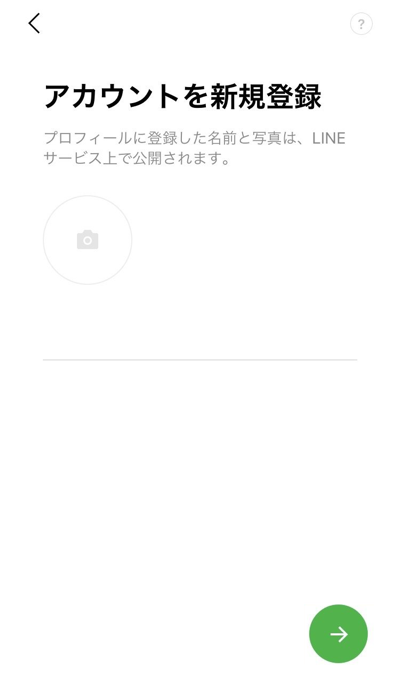
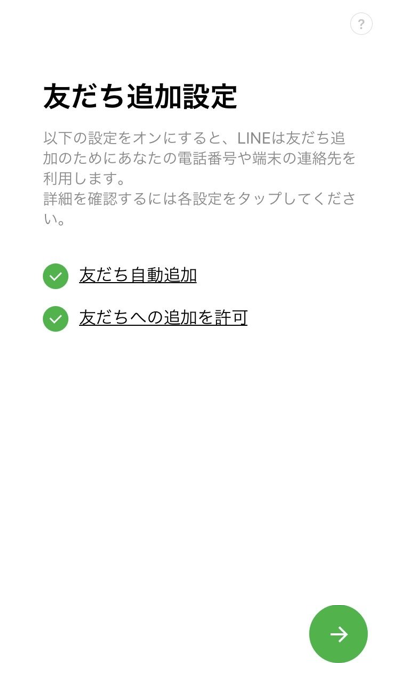
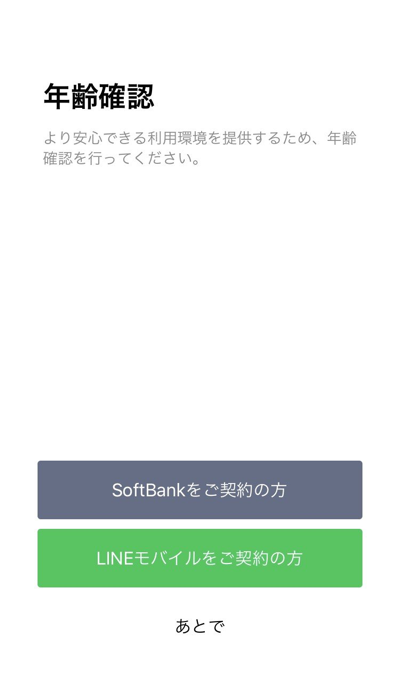
.png)
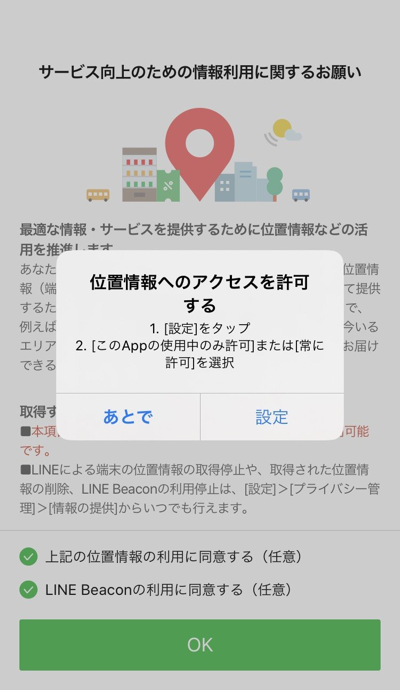
.png)
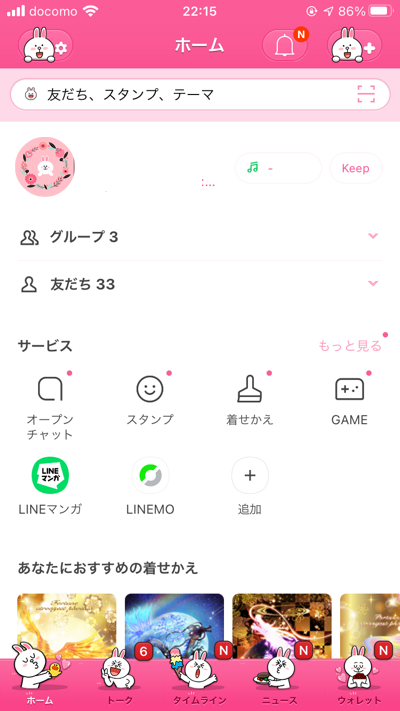
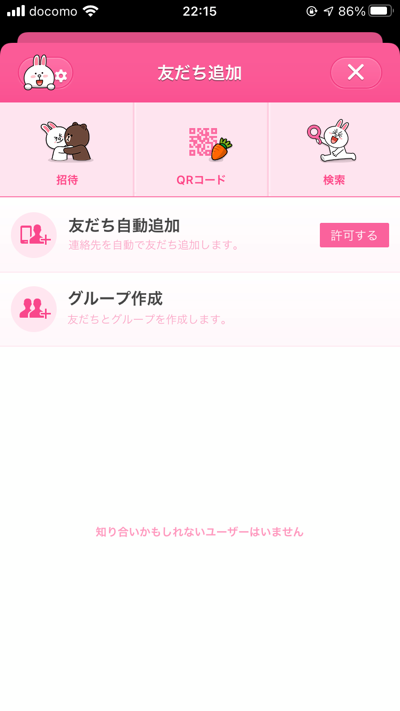
.png)
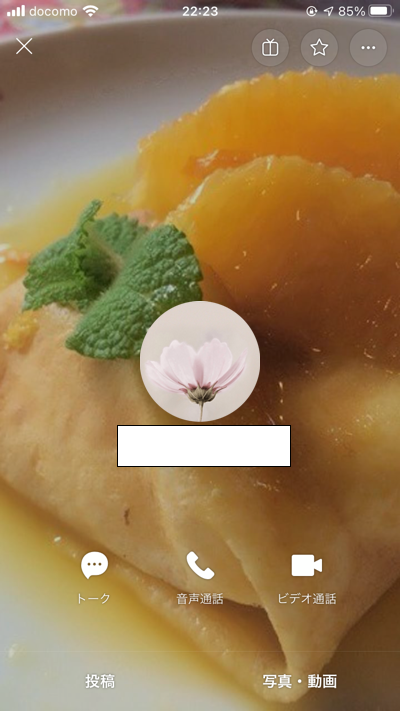
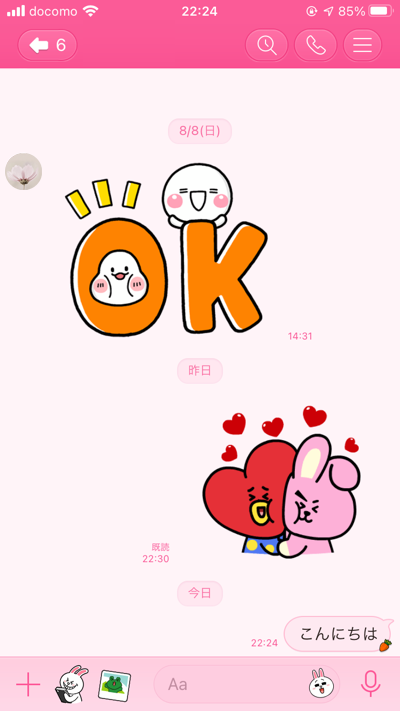
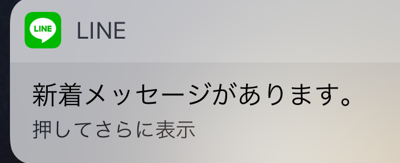
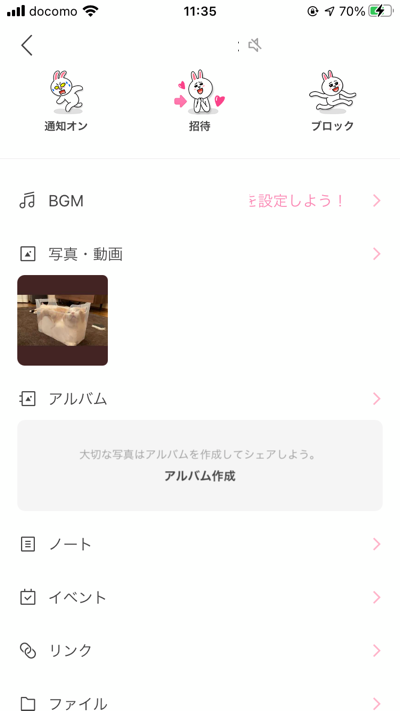
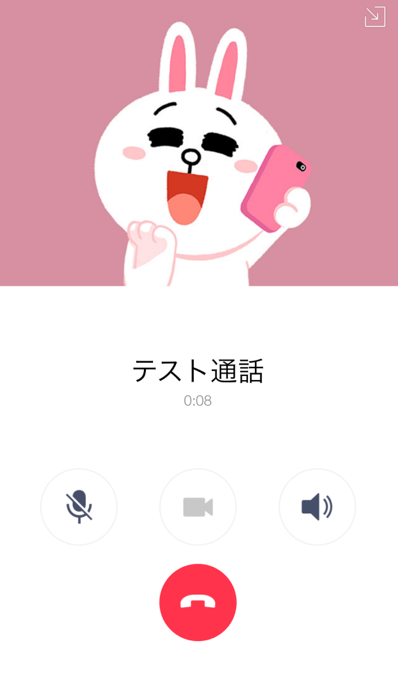
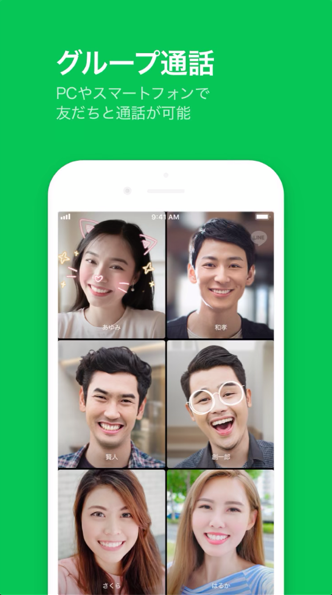
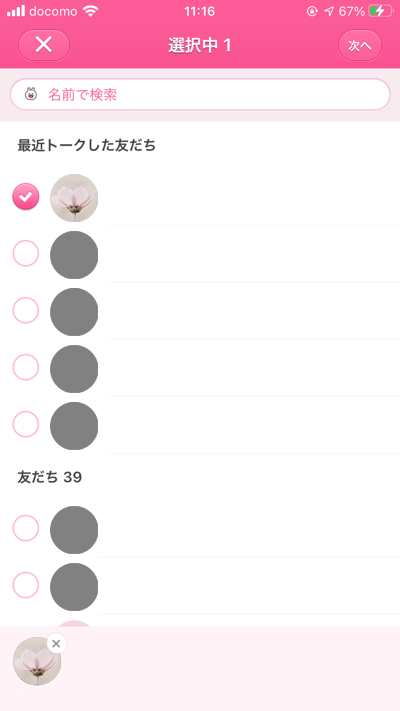
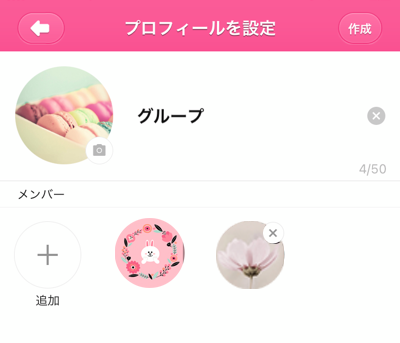
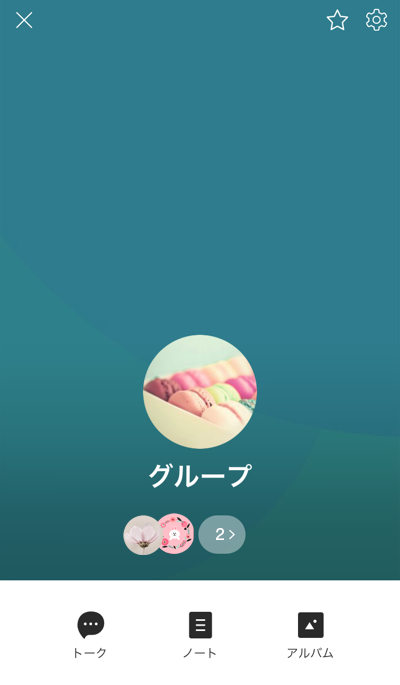
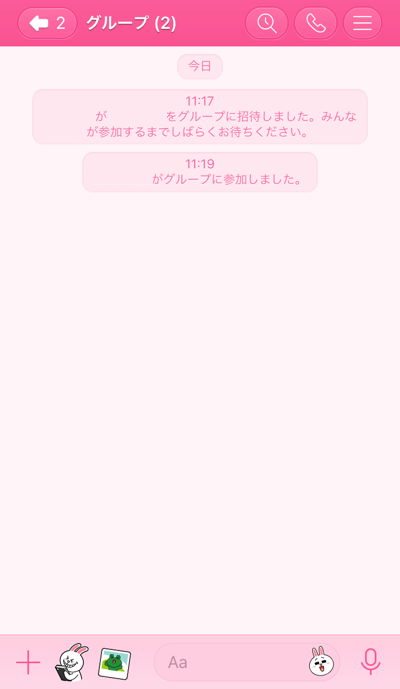
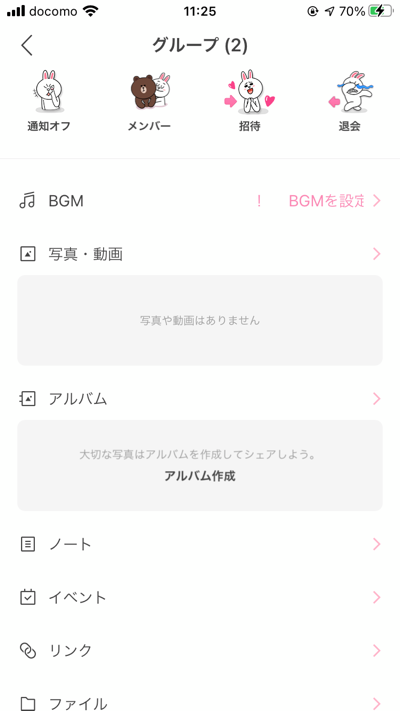
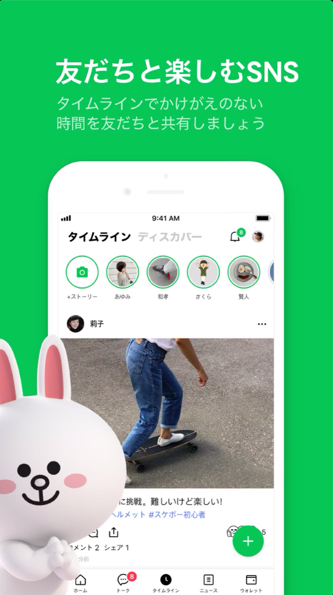
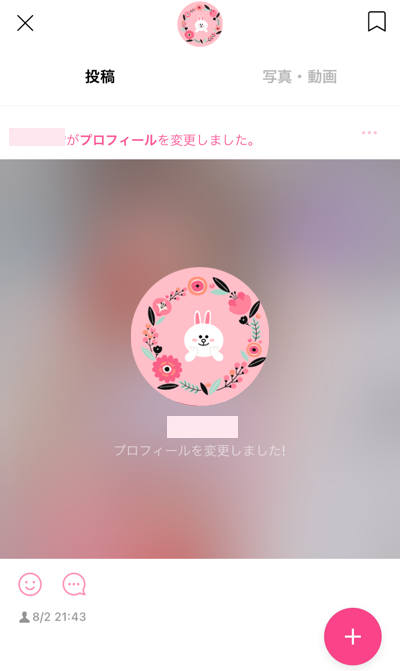
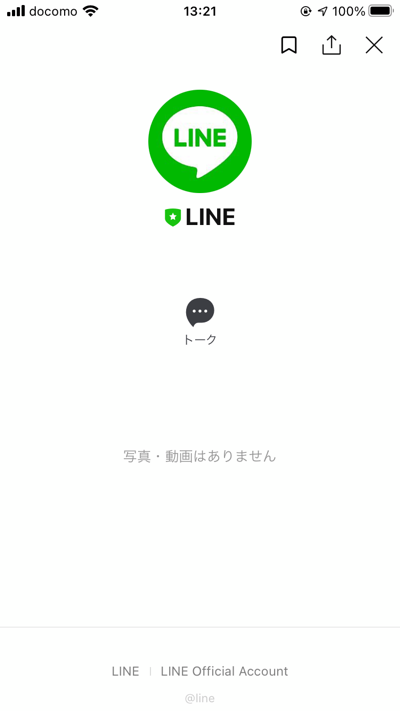
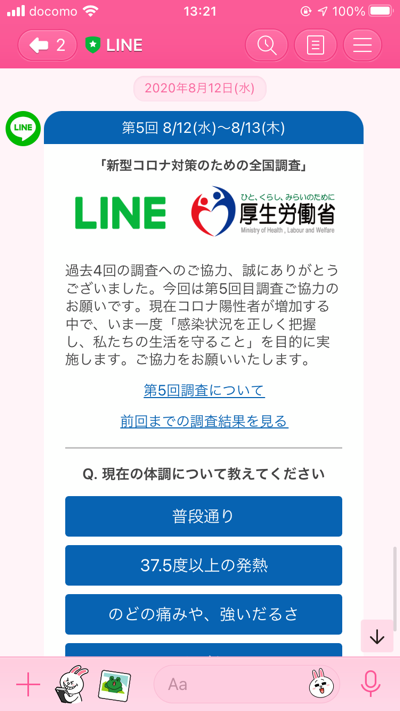
.png)
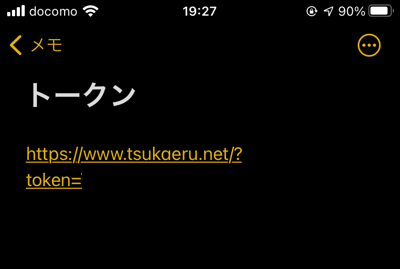
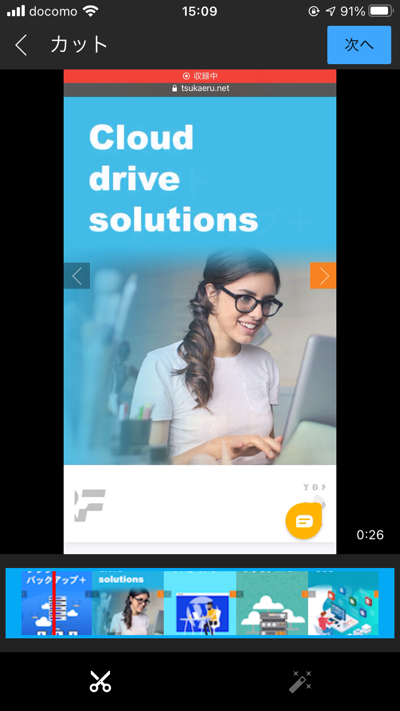
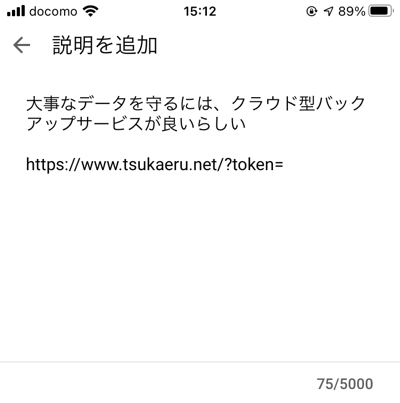
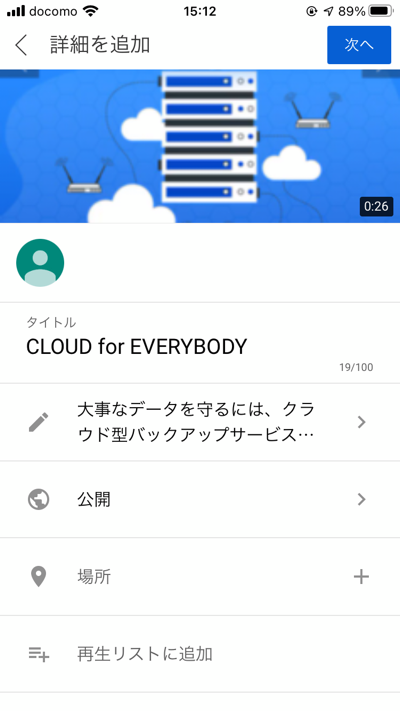
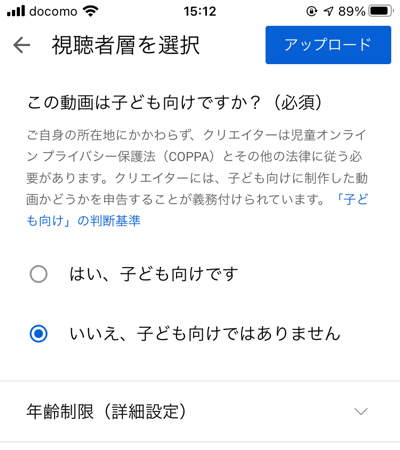
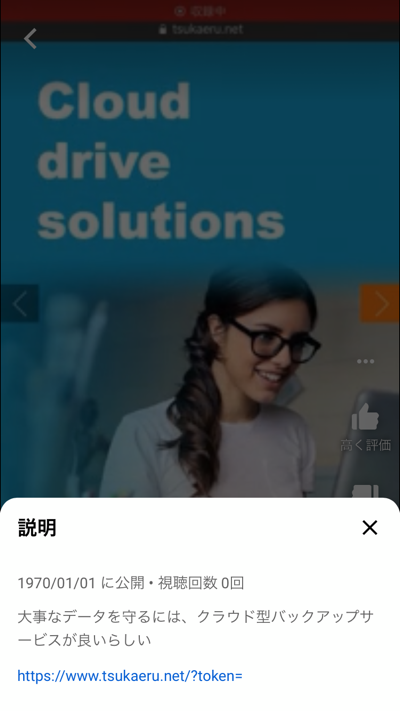
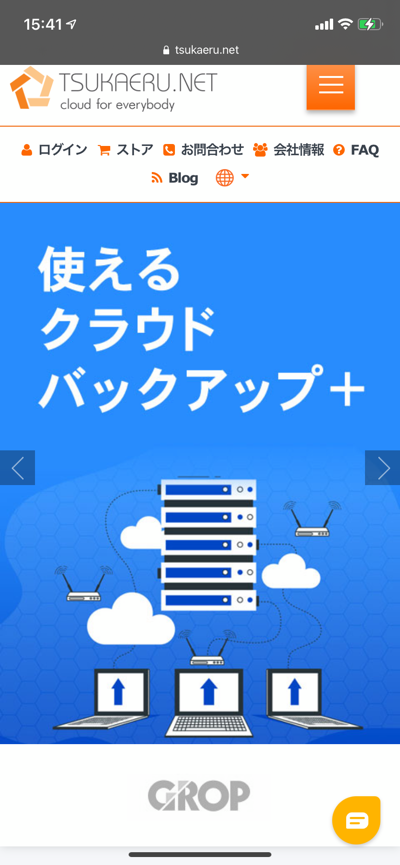
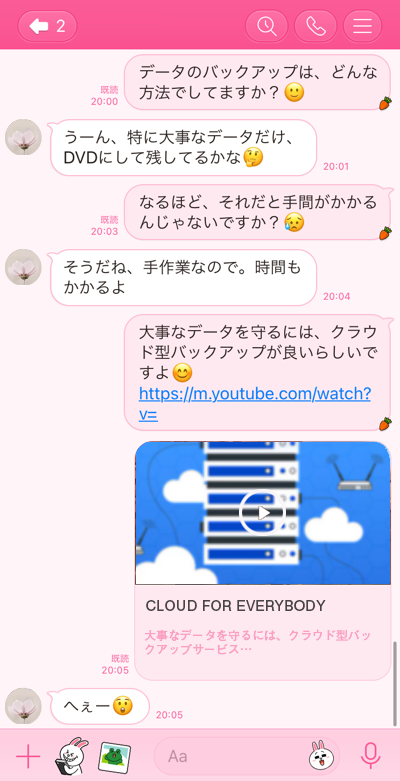
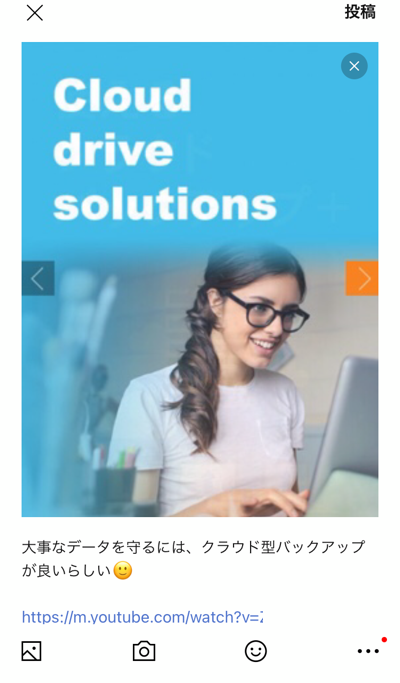
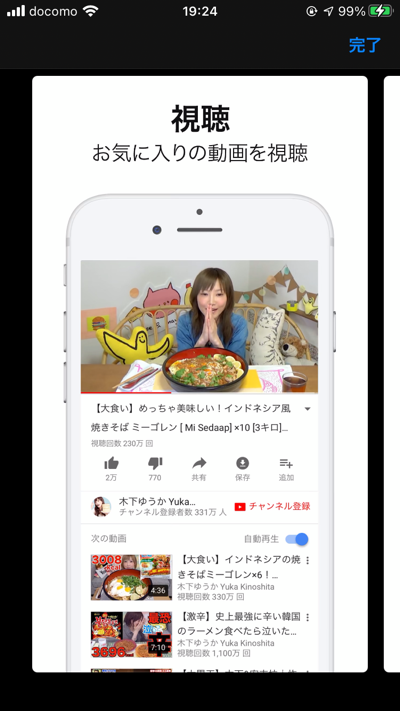
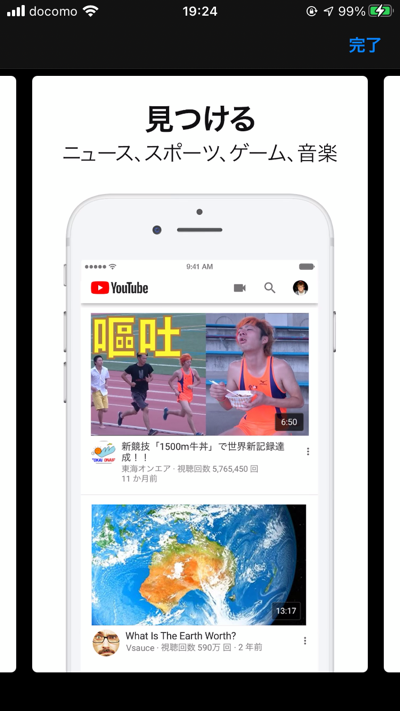
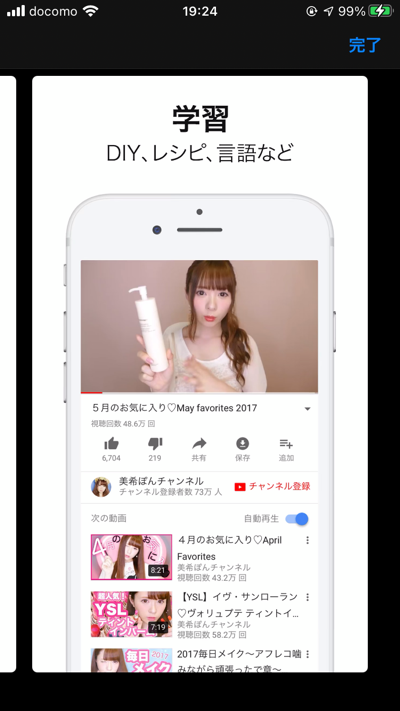
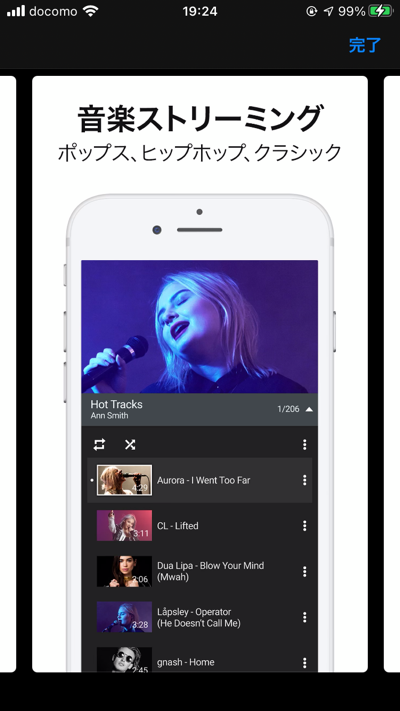
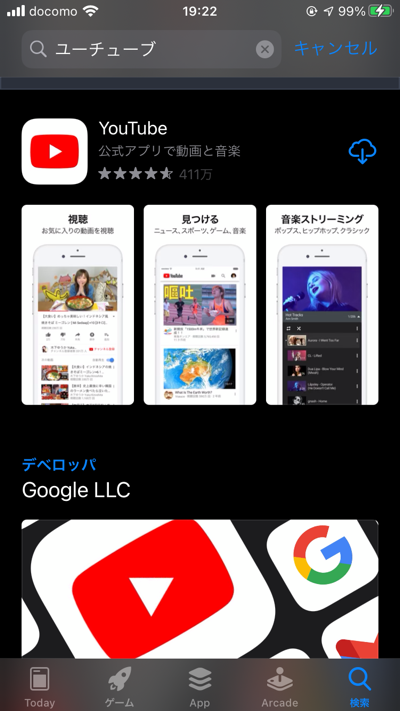
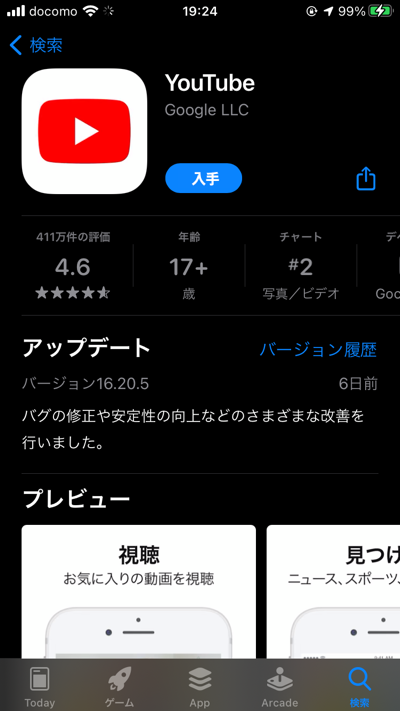
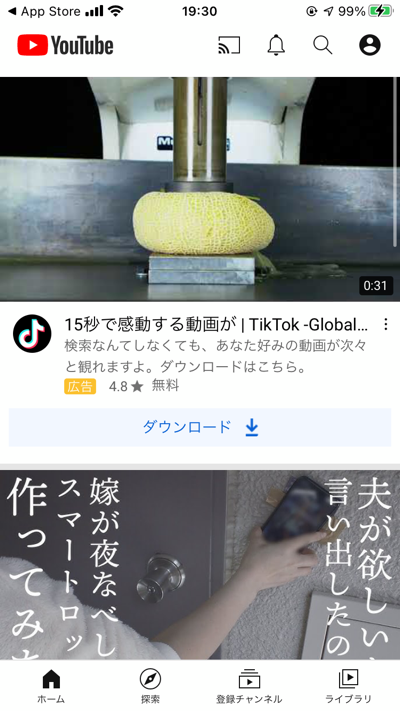
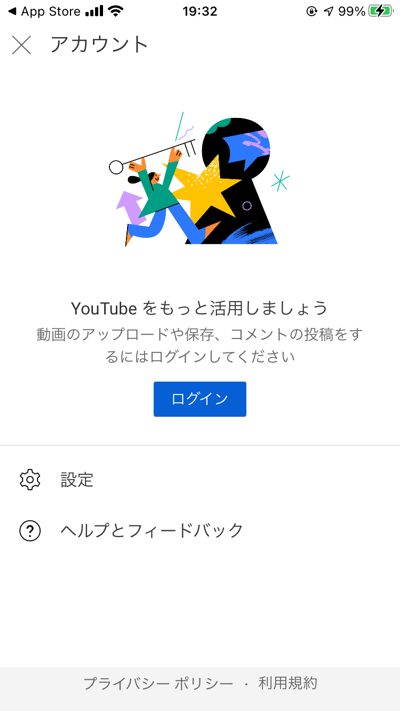
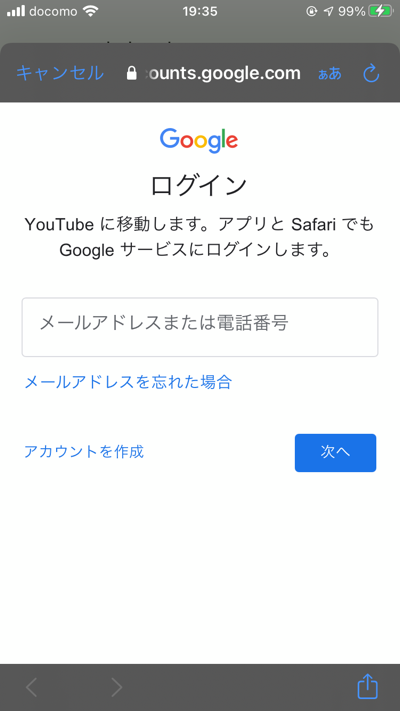
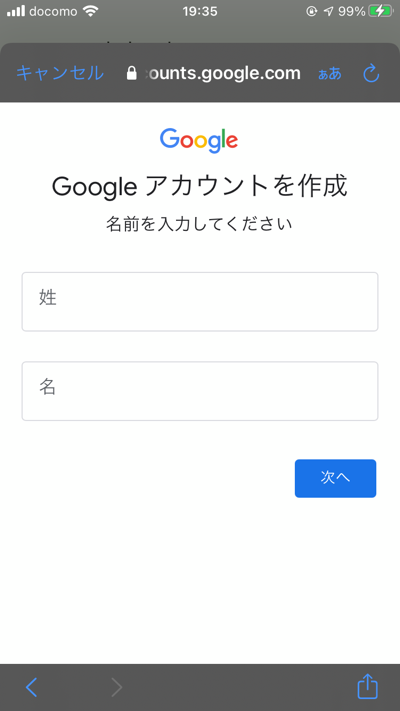
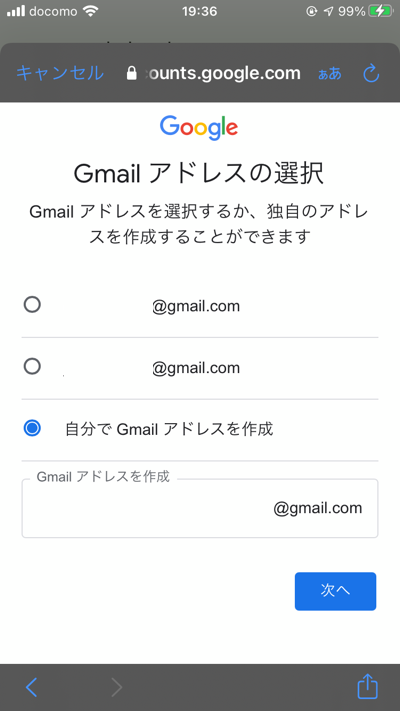
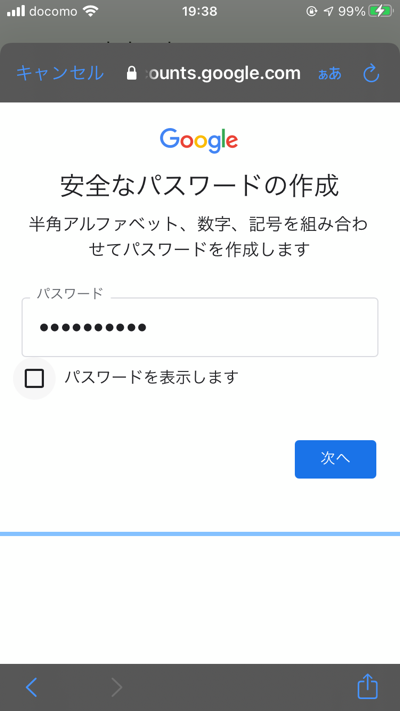
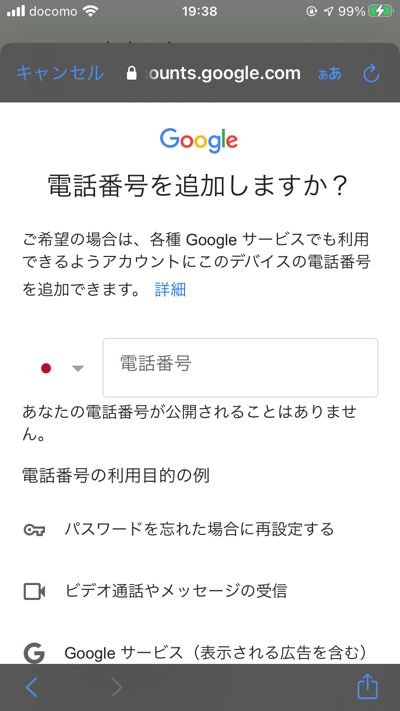
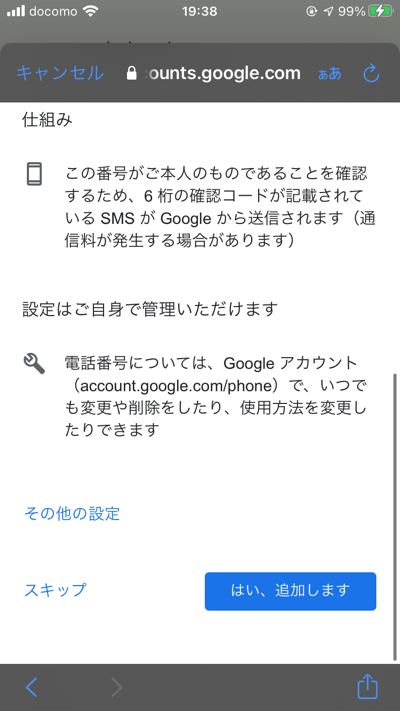
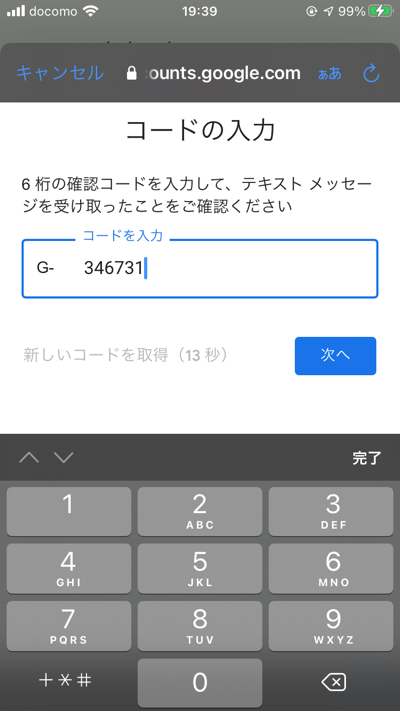
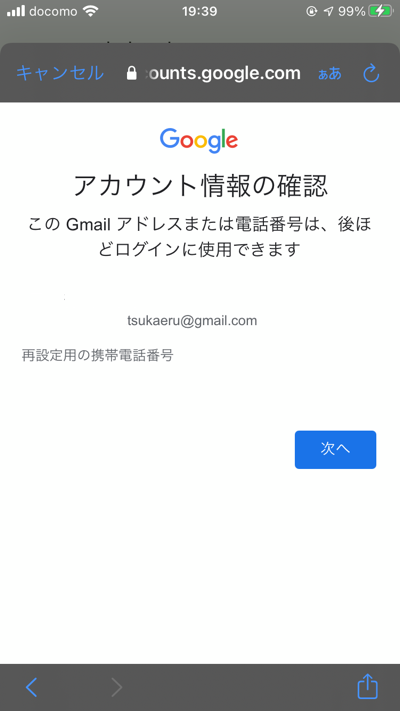
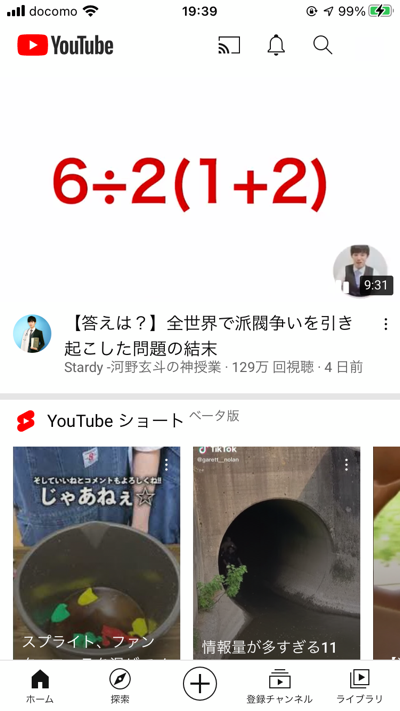
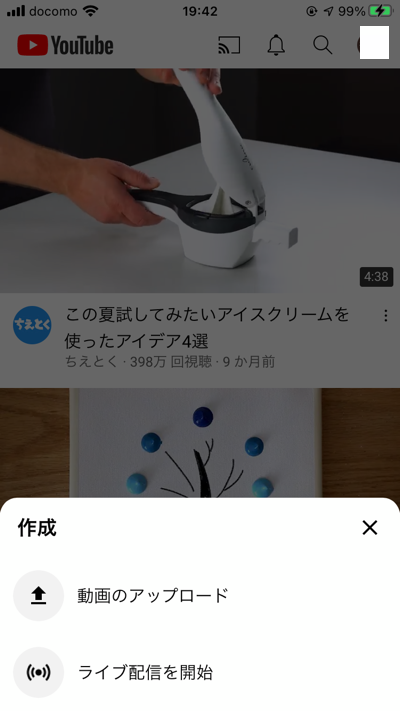
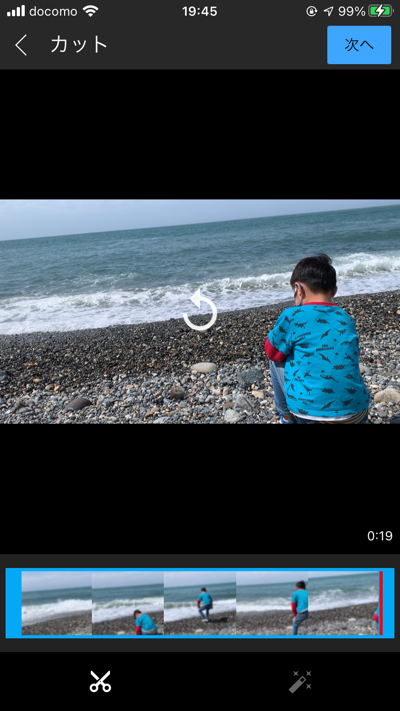
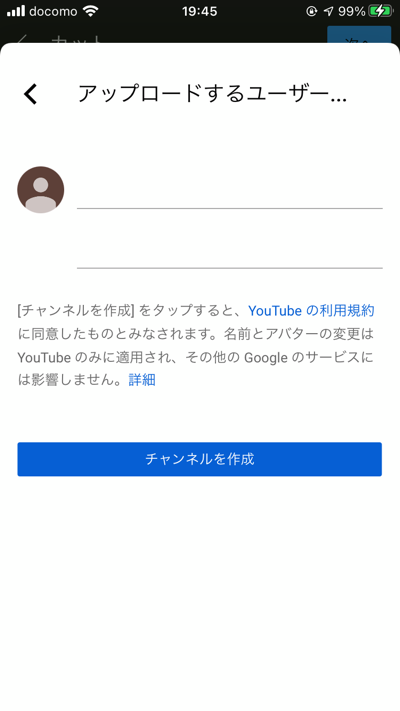
.png)
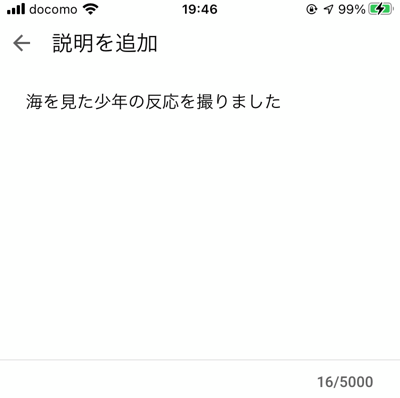
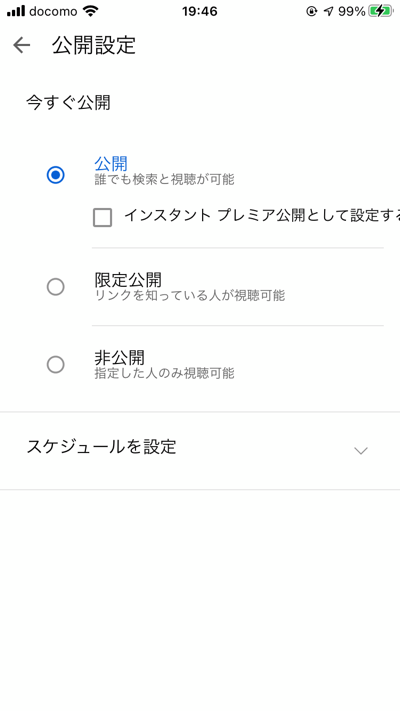
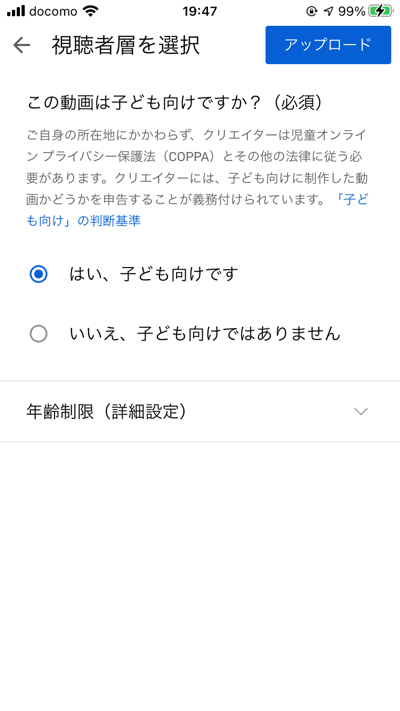
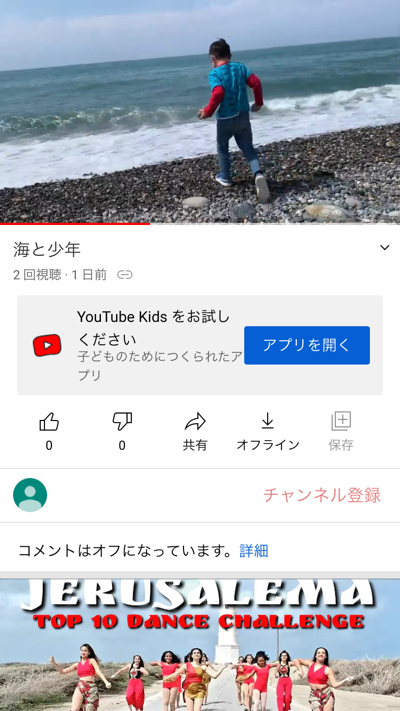
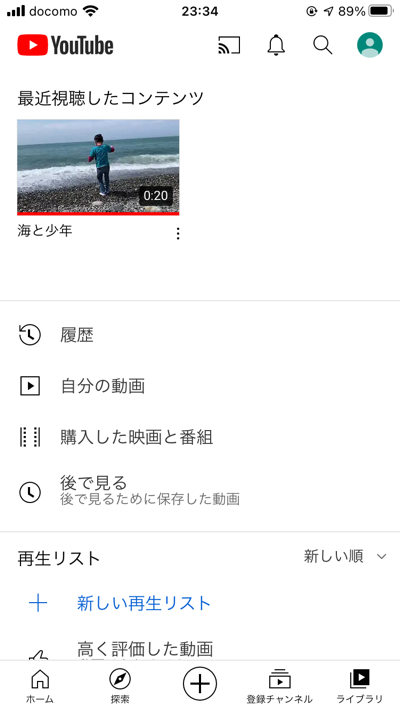
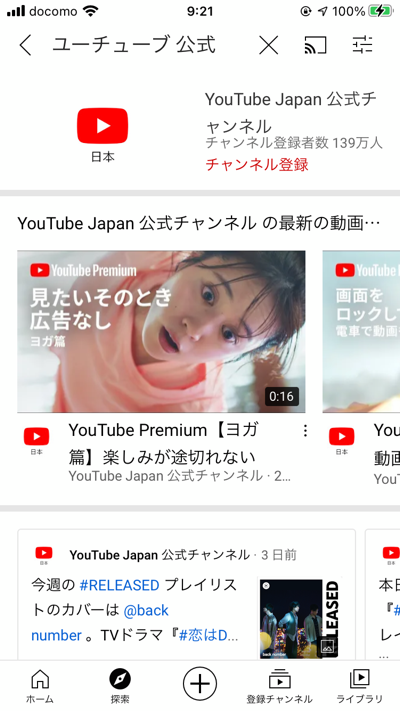
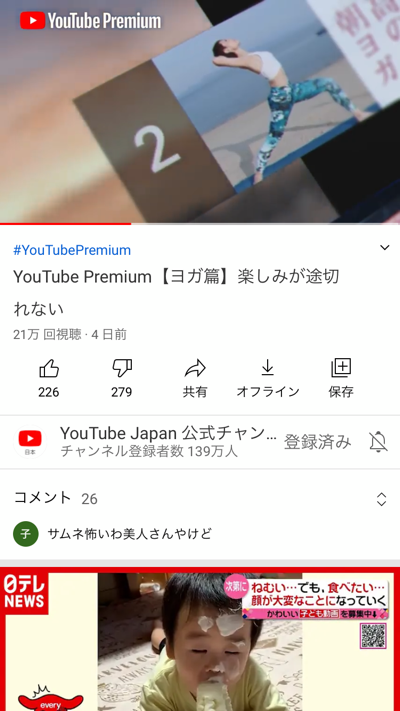
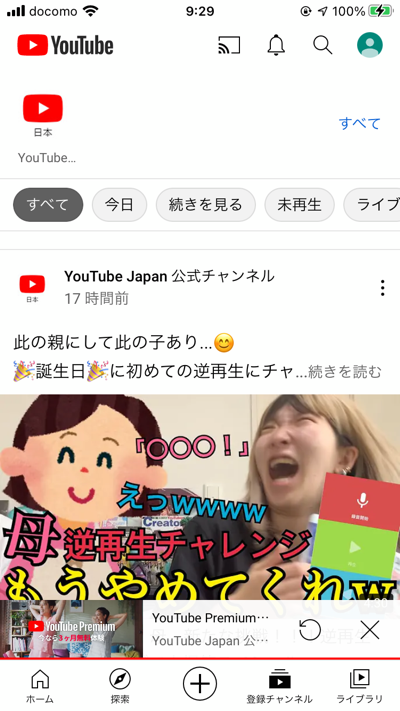
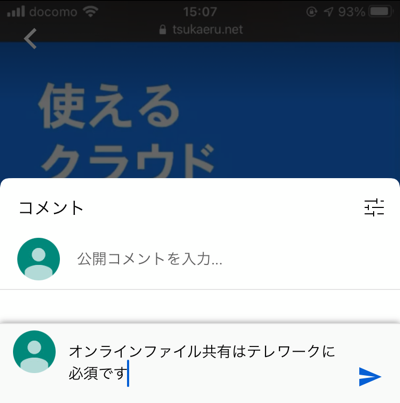
.png)
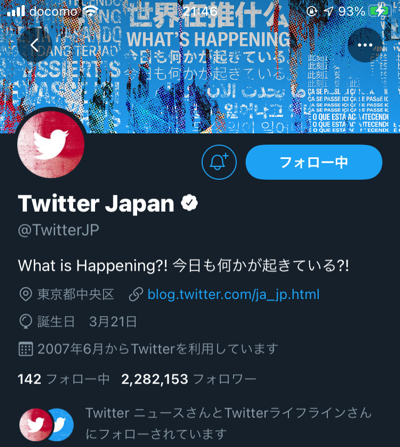
.png)
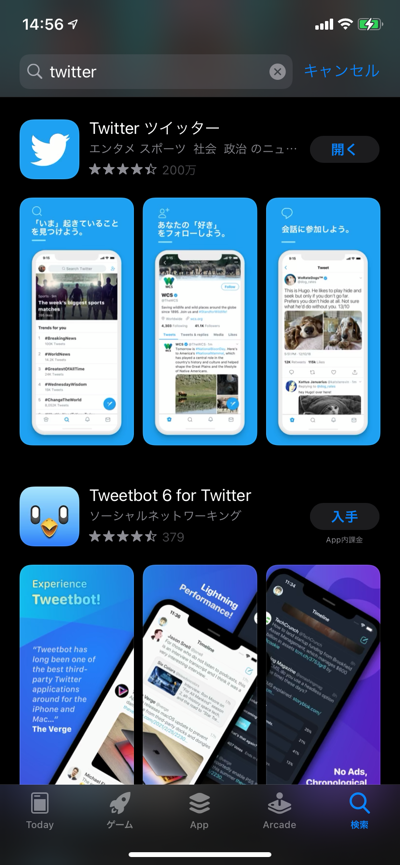
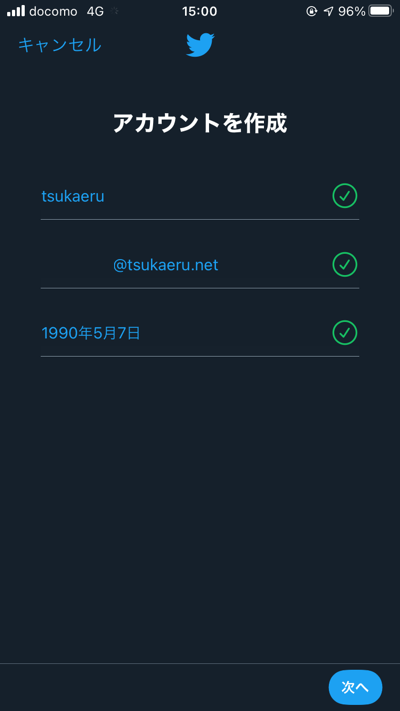
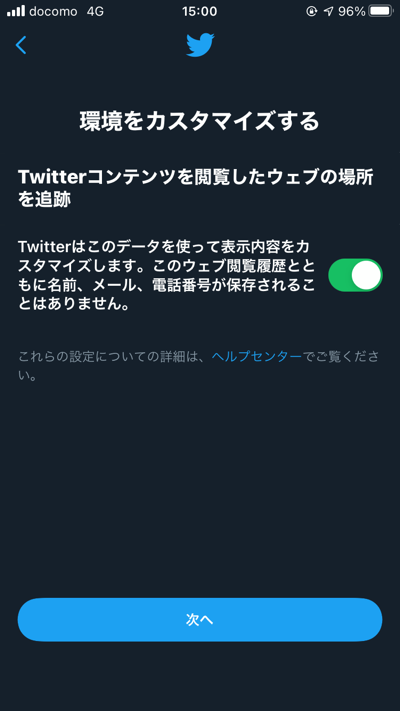
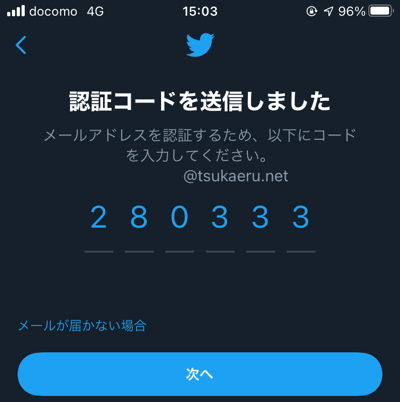
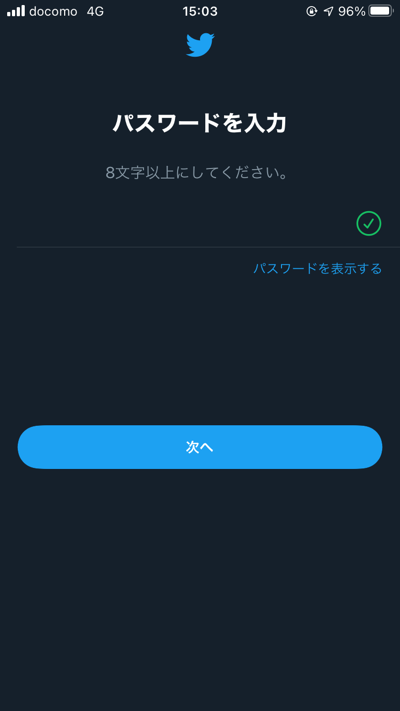
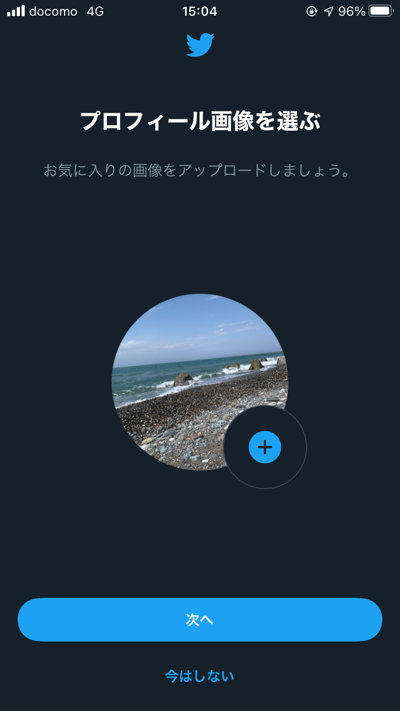
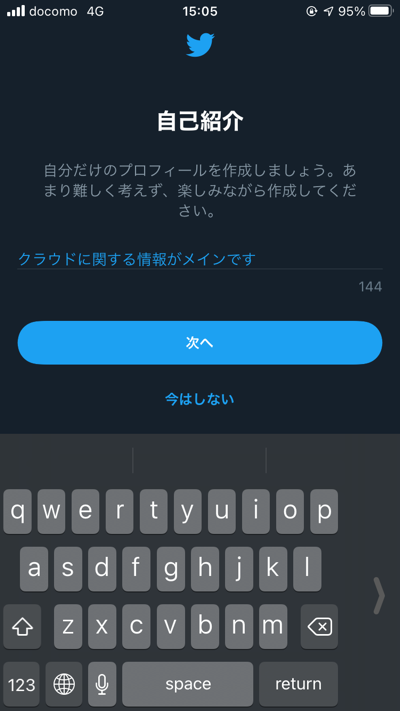
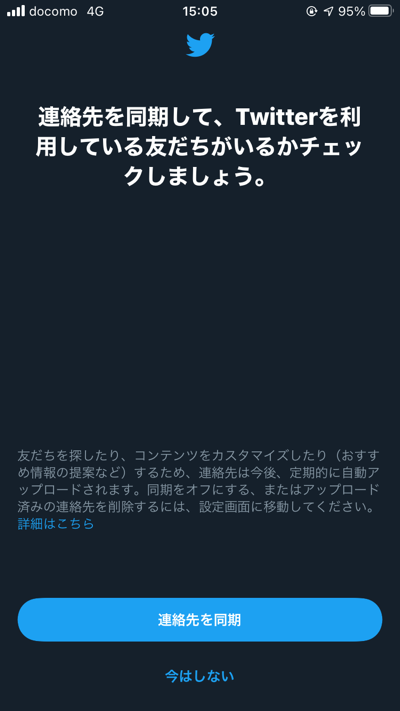
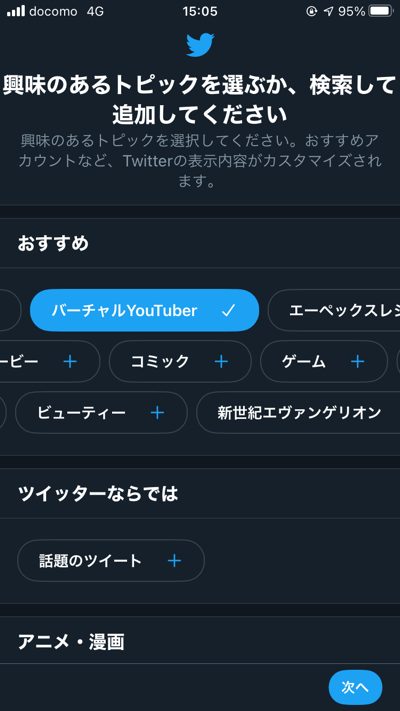
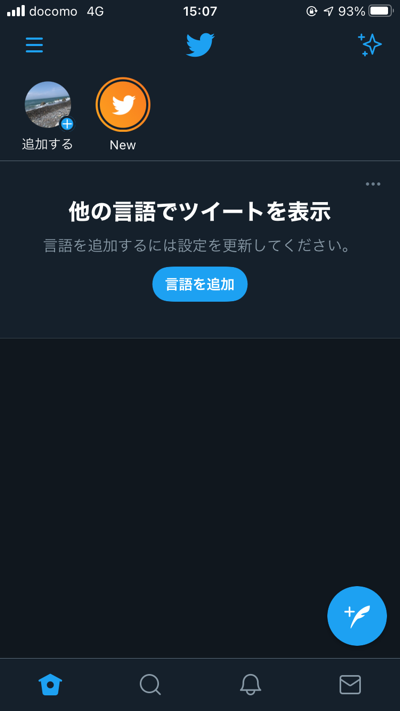
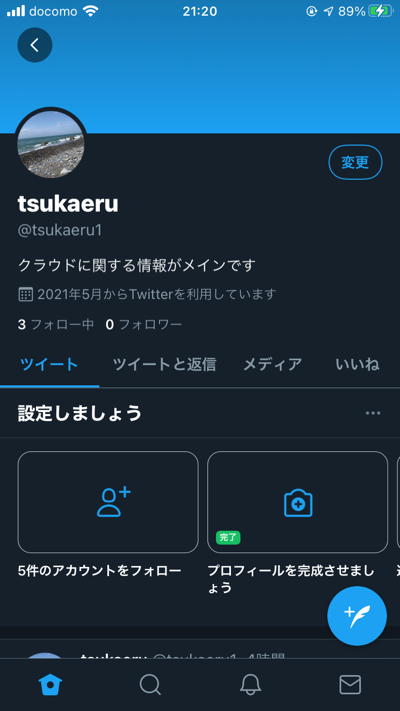
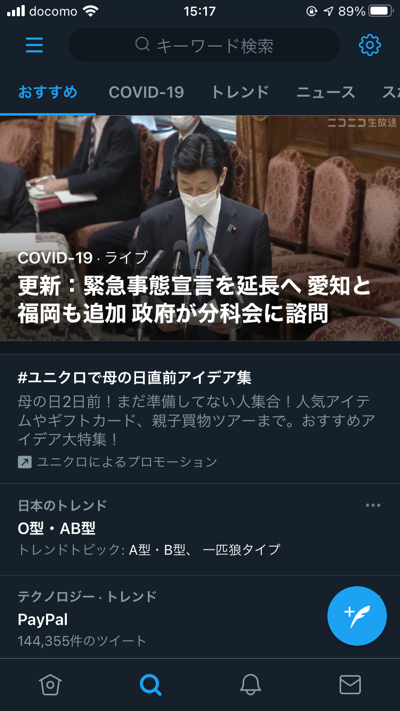
.png)
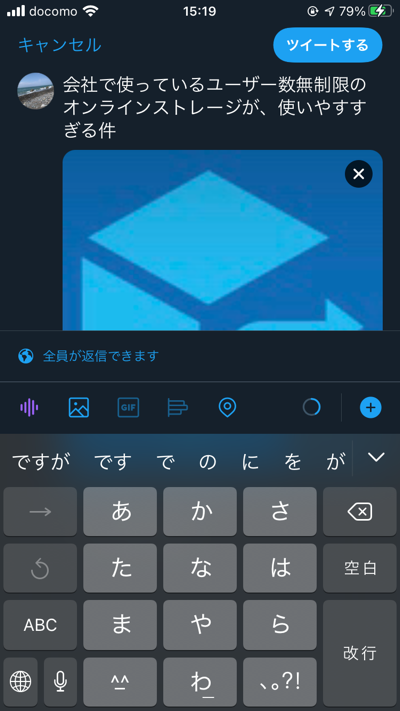
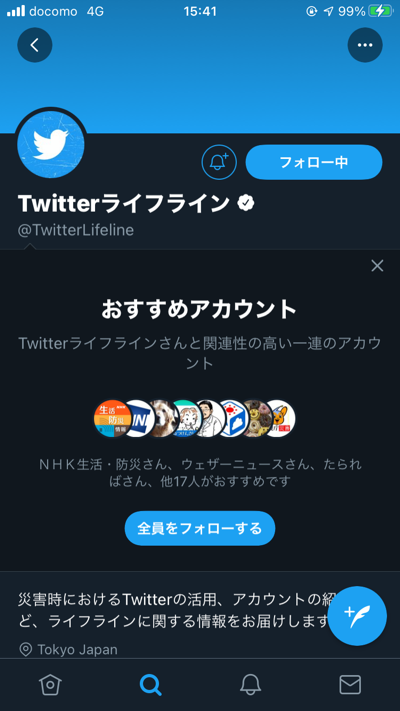

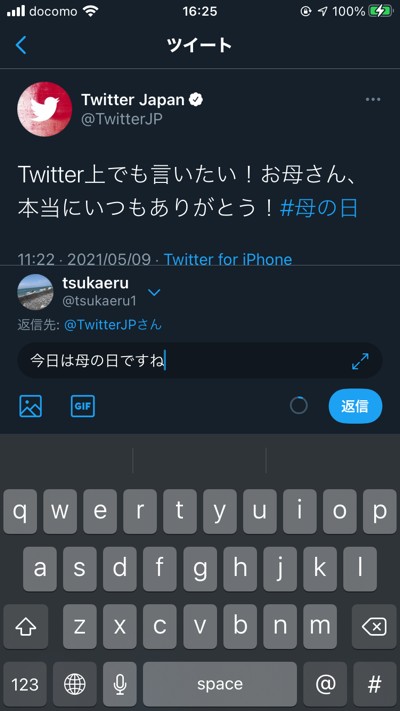
.png)
.png)
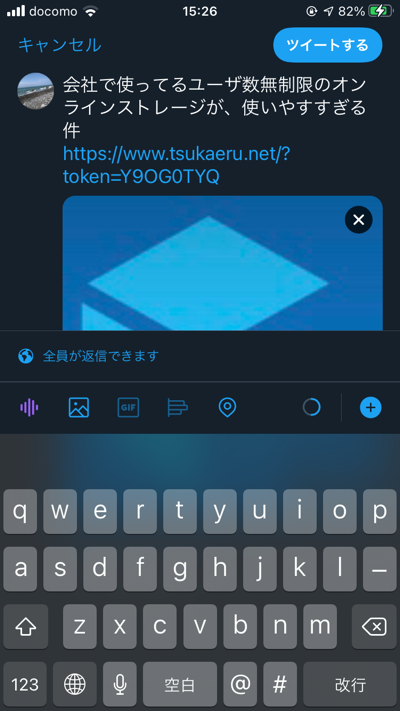
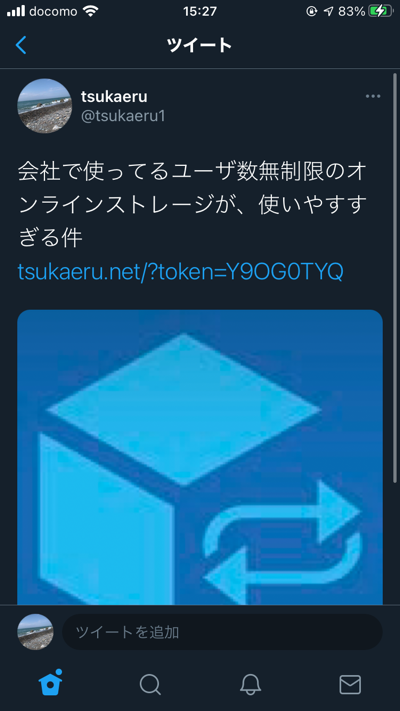
.png)

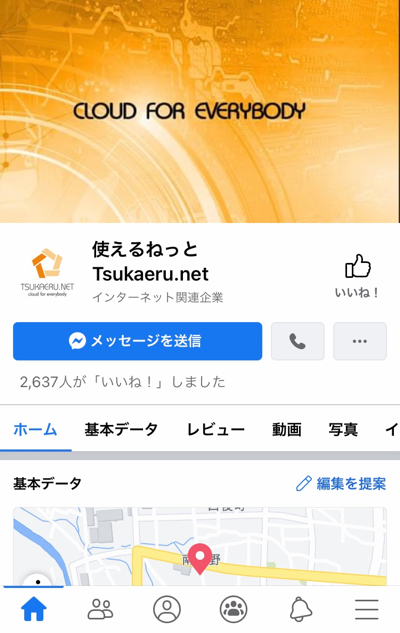
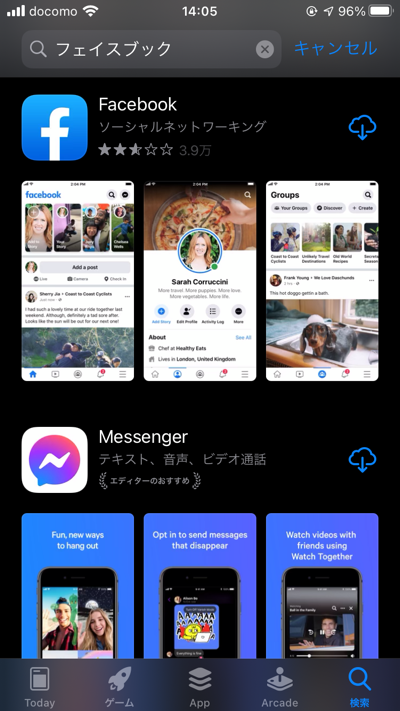

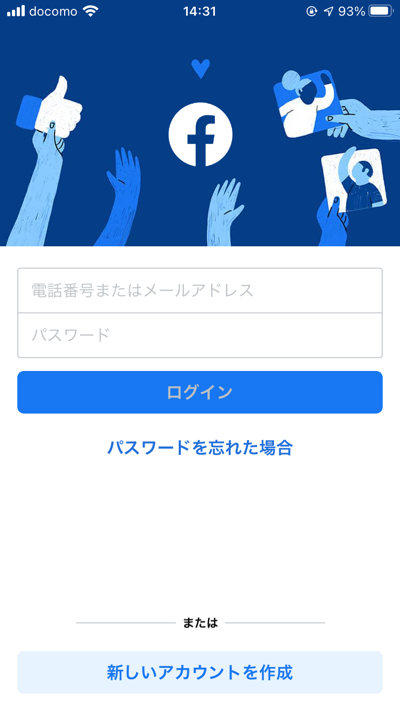
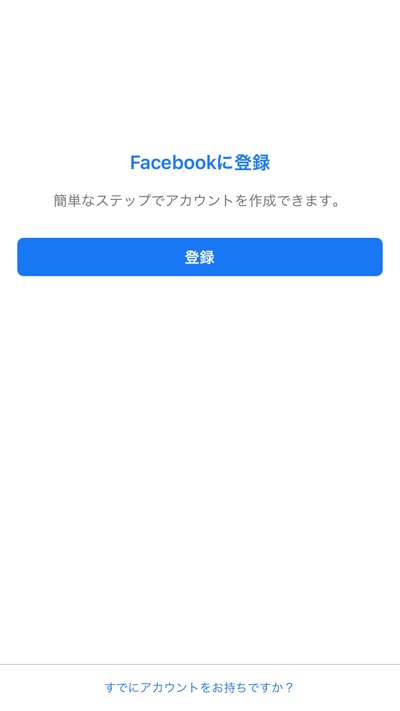
.png)
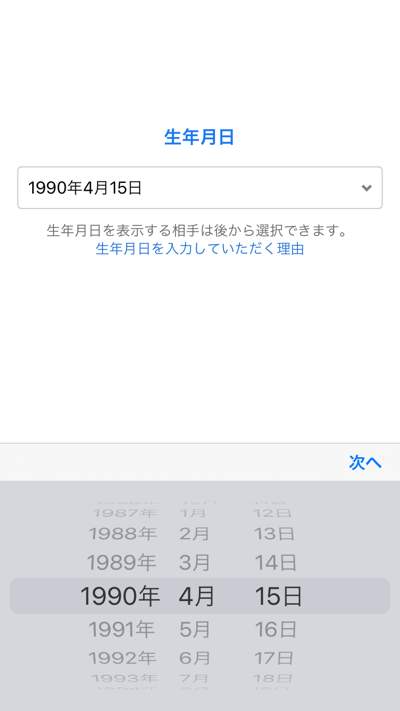
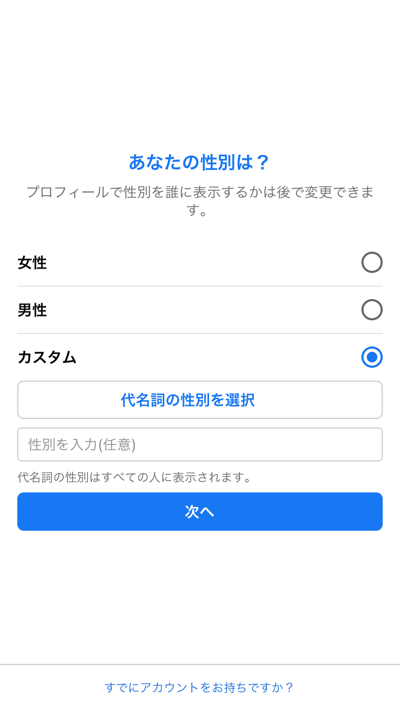
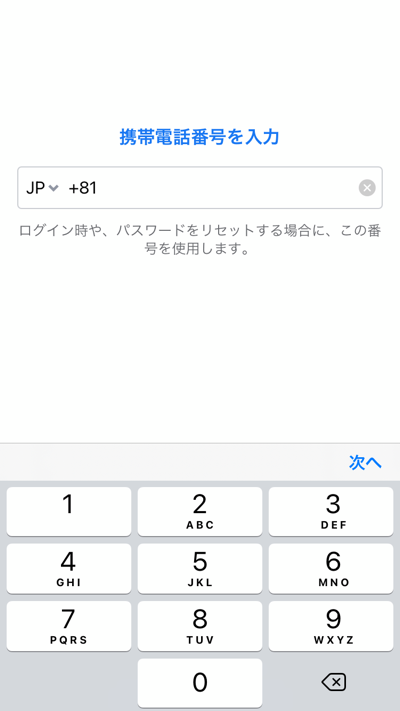
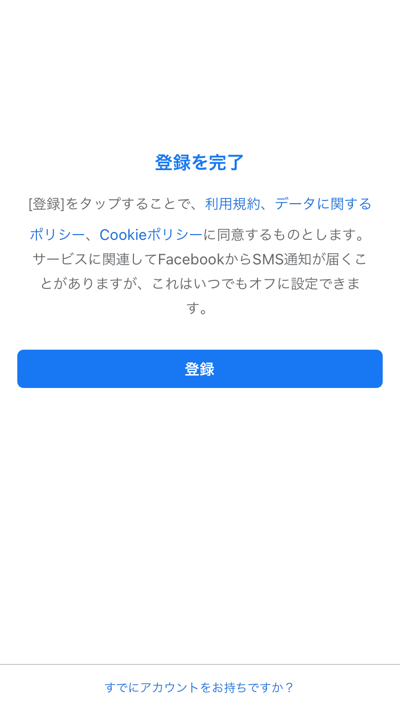
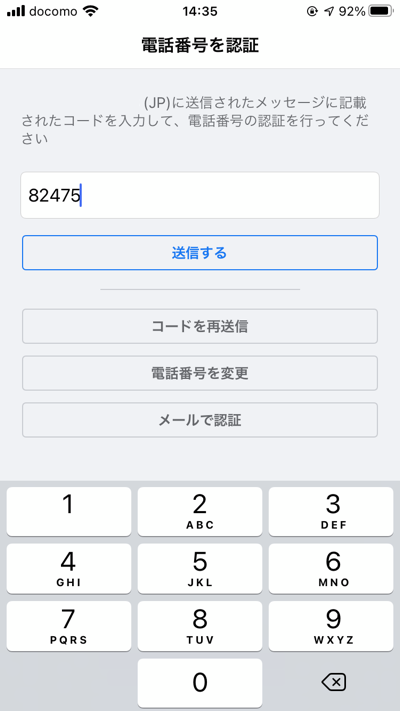
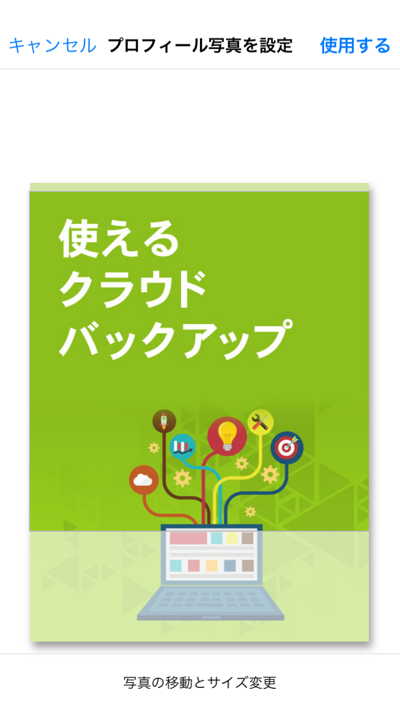
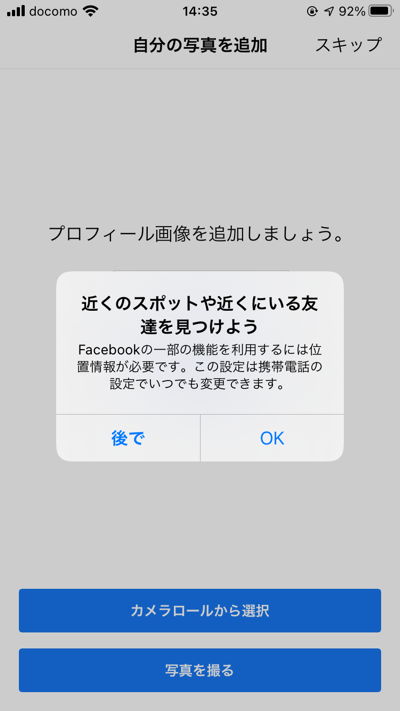
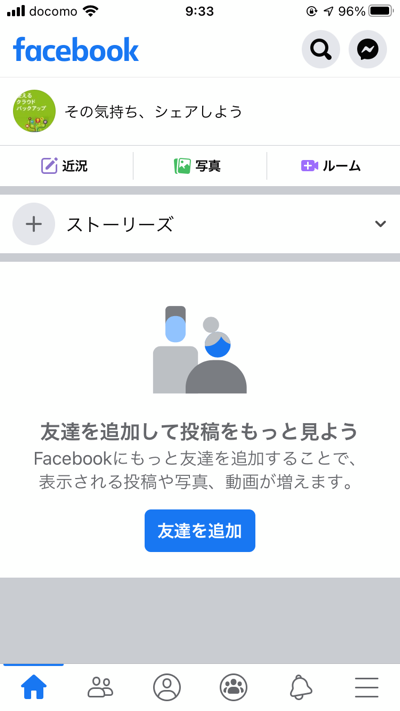
.png)
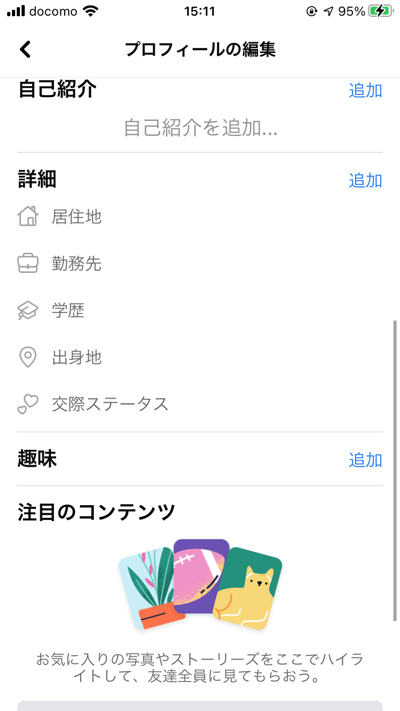
.png)
.png)
.png)

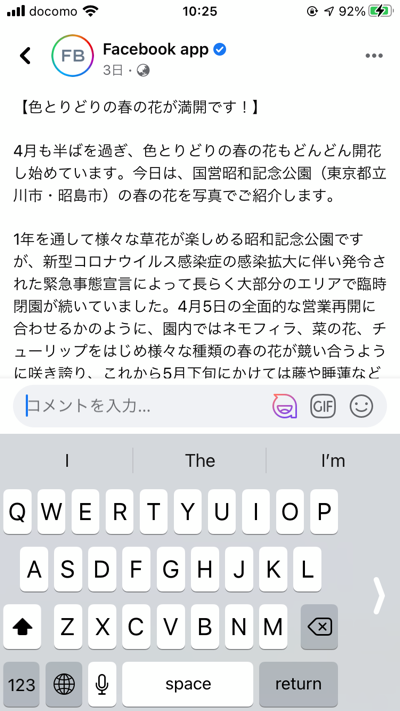
.png)
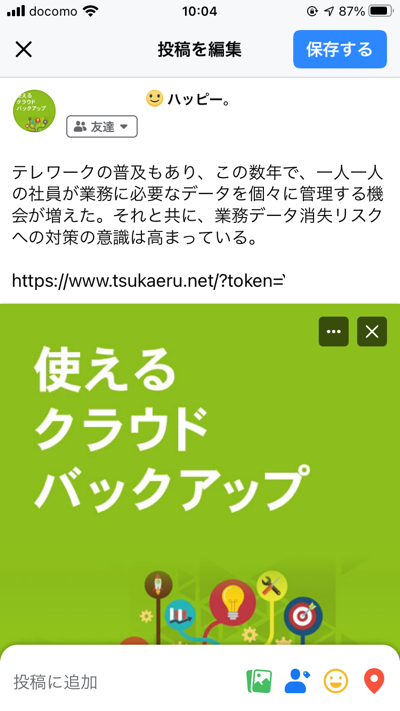
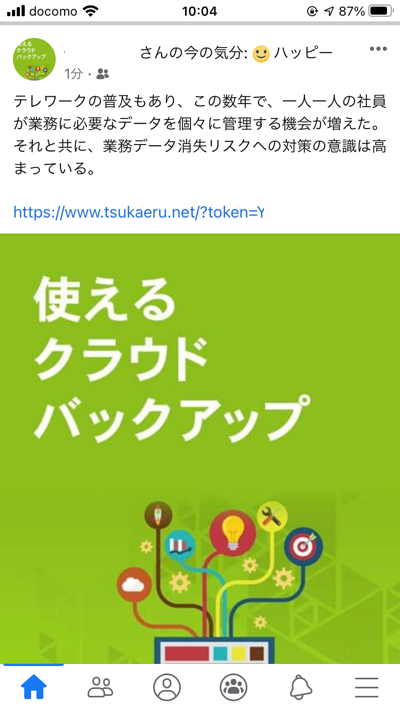
.png)
.png)
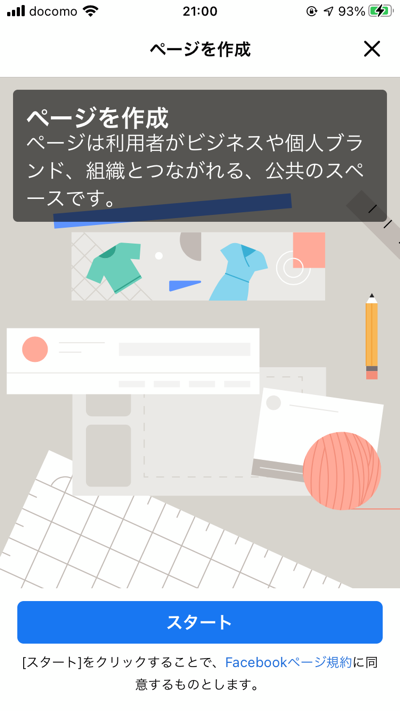
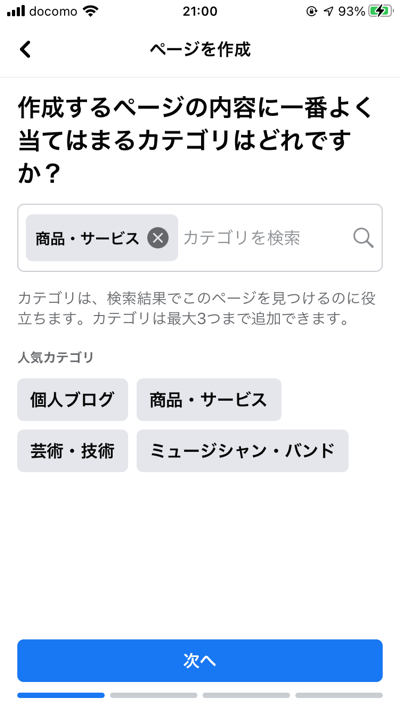
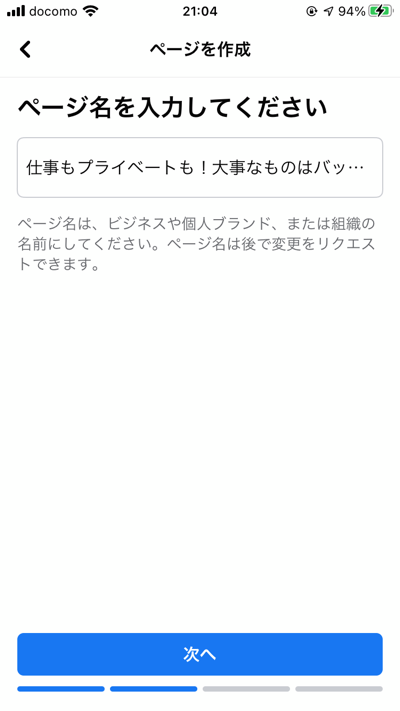
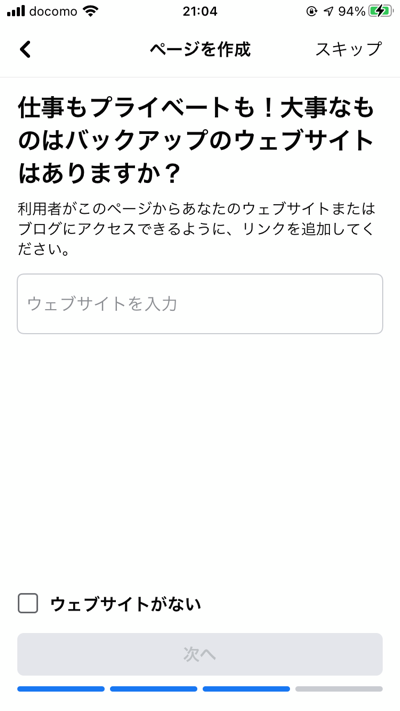
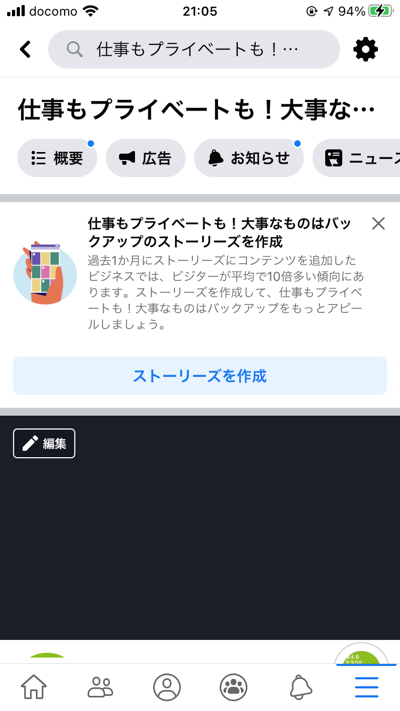
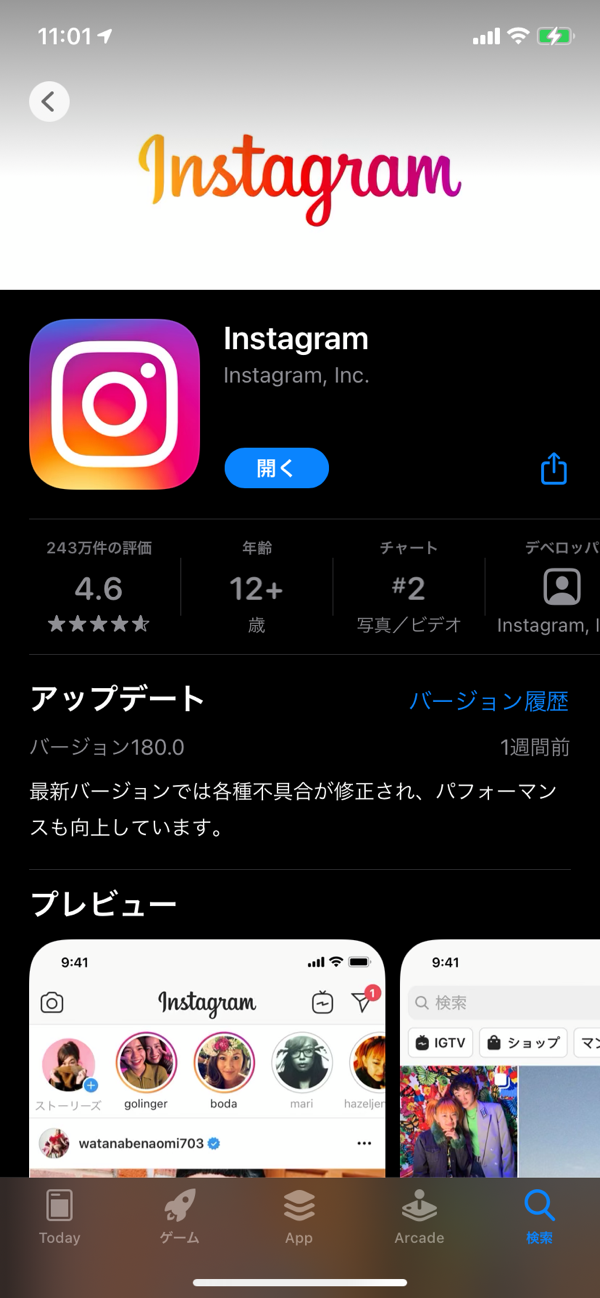
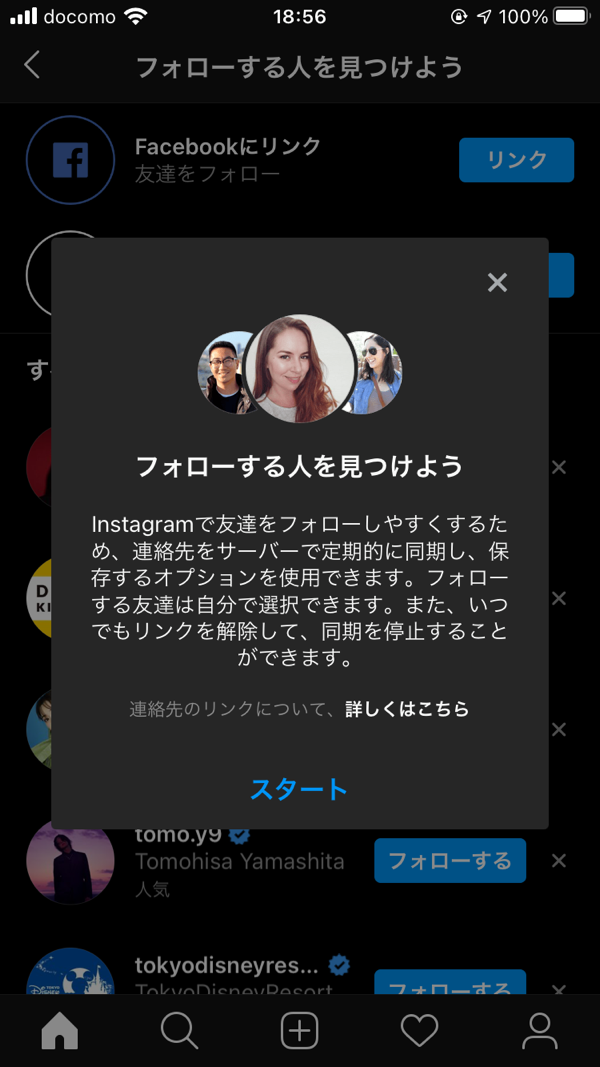
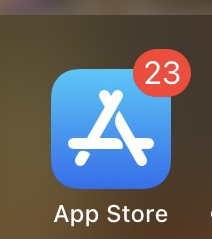
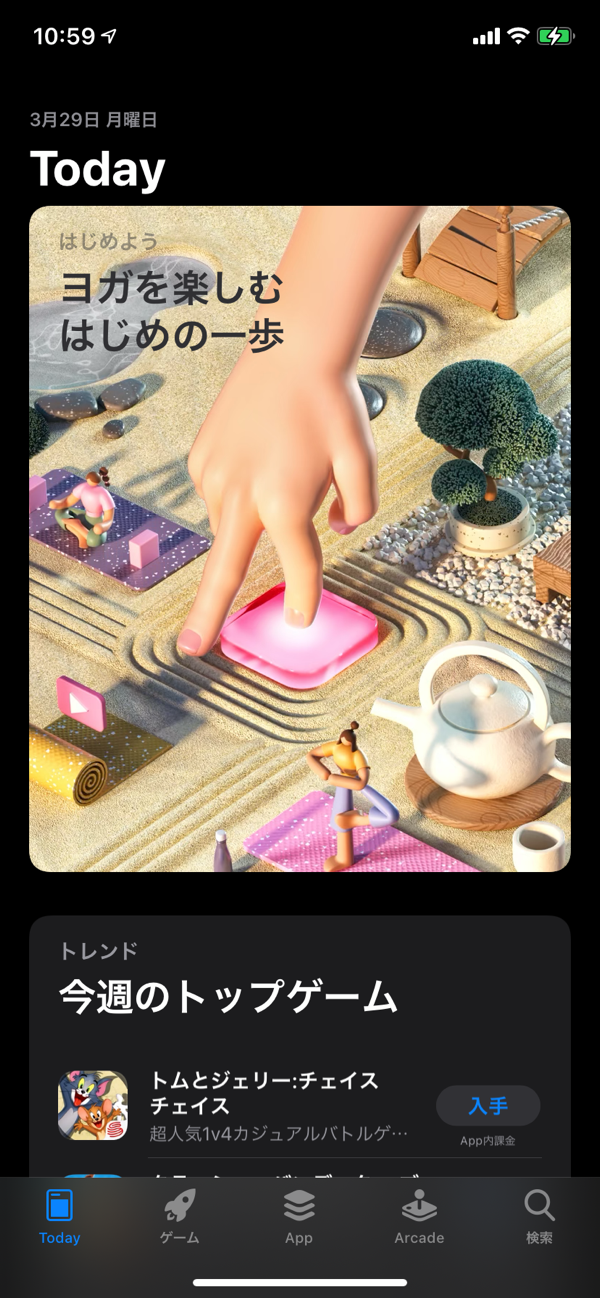
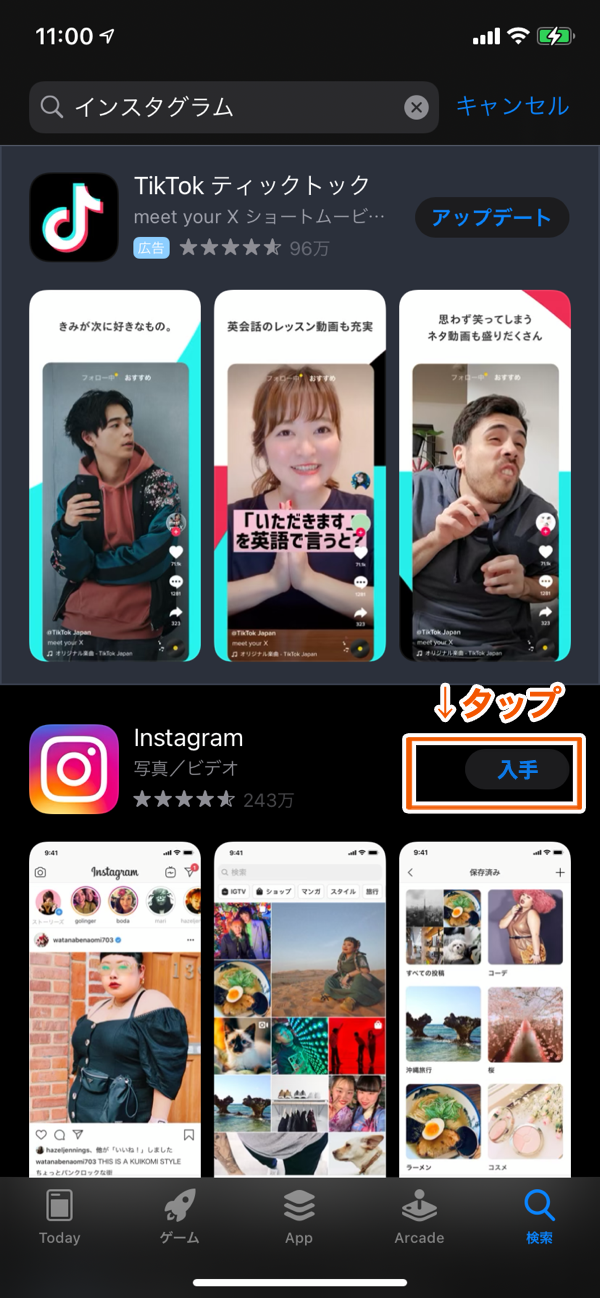
.png)

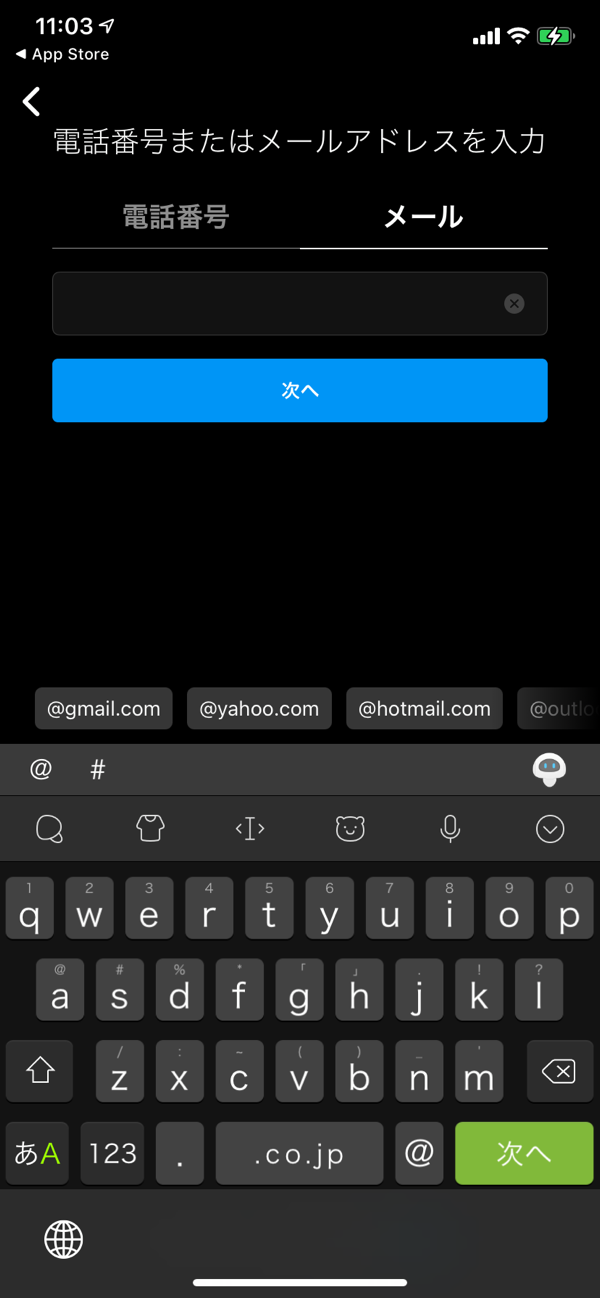
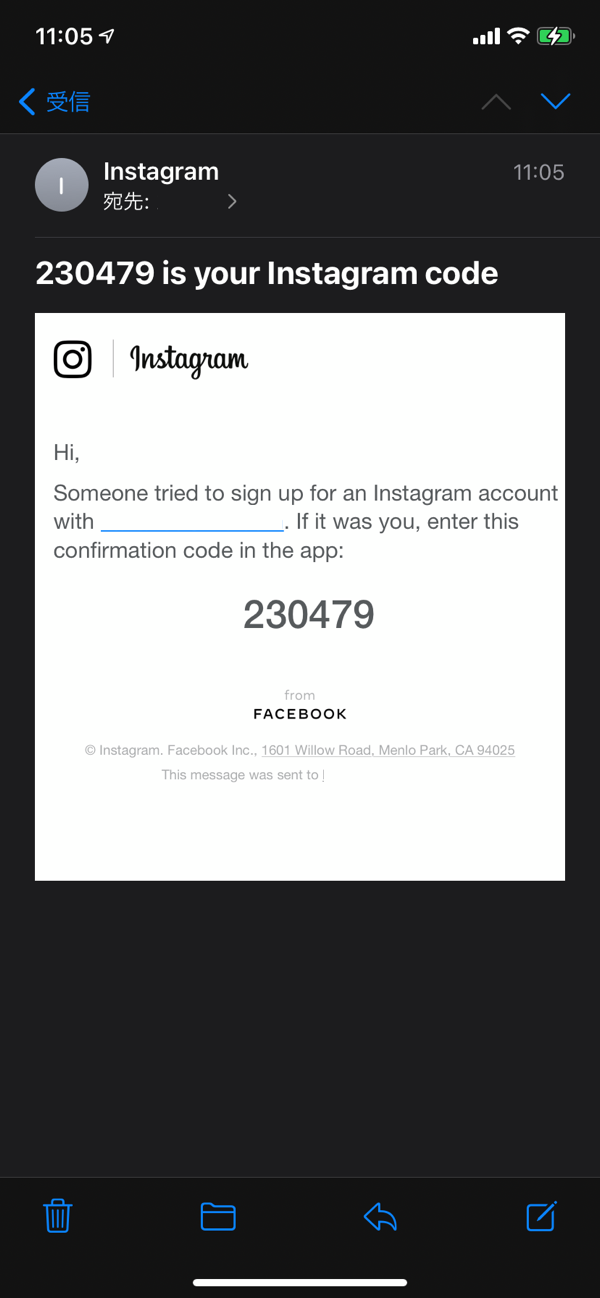
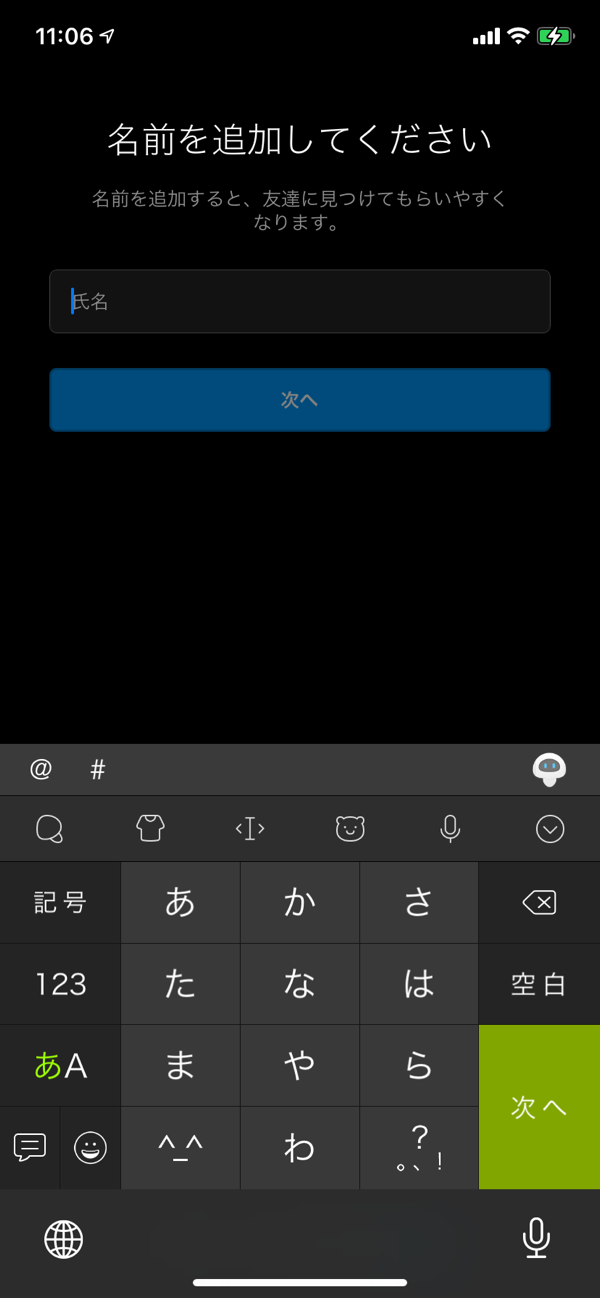
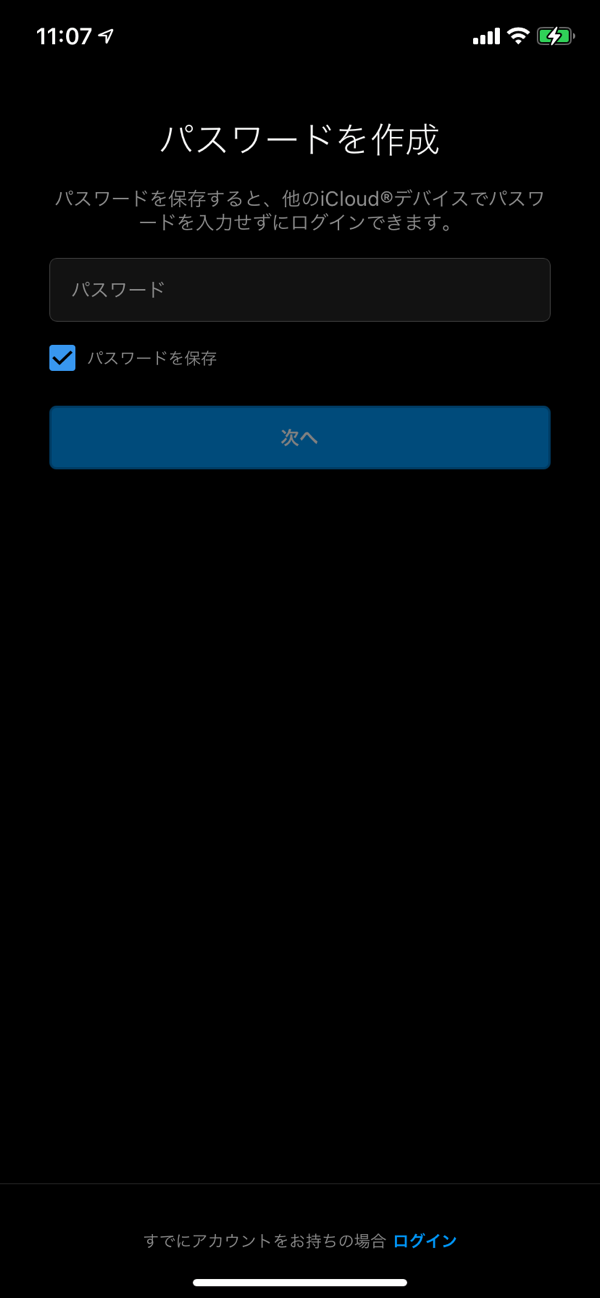
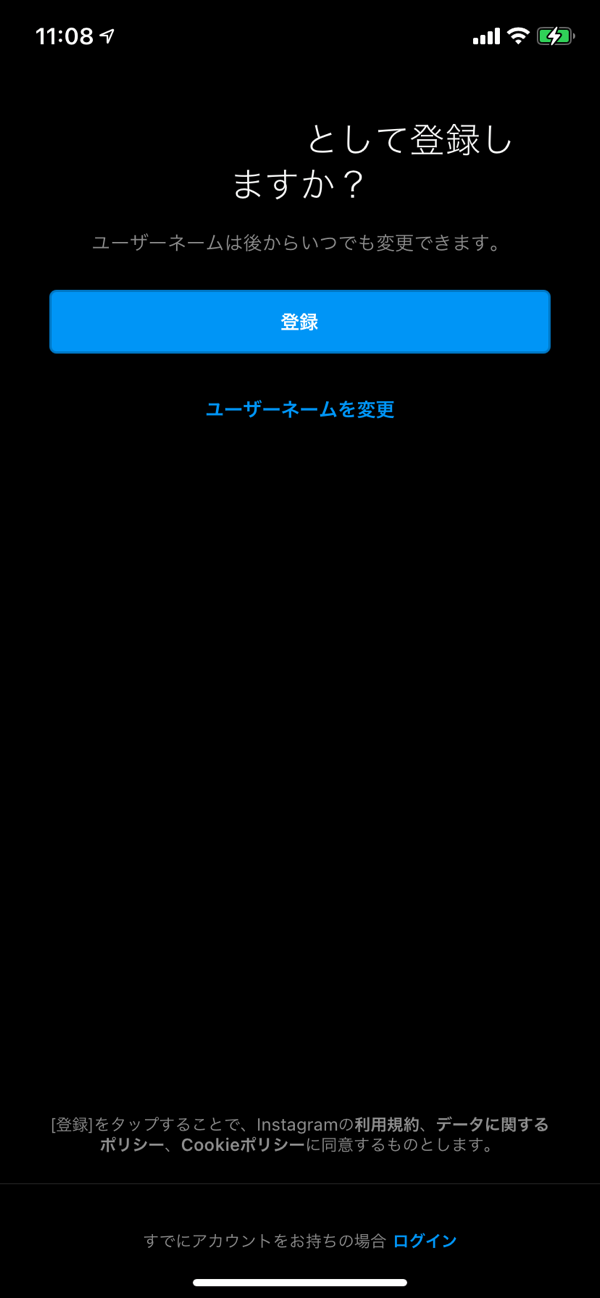
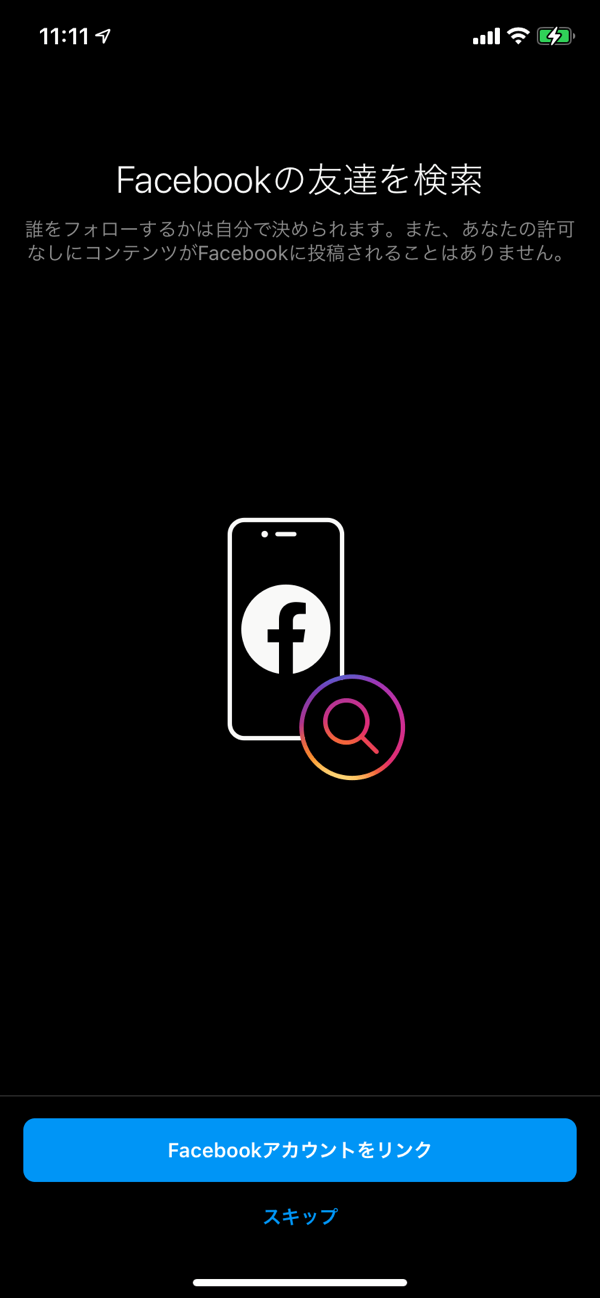
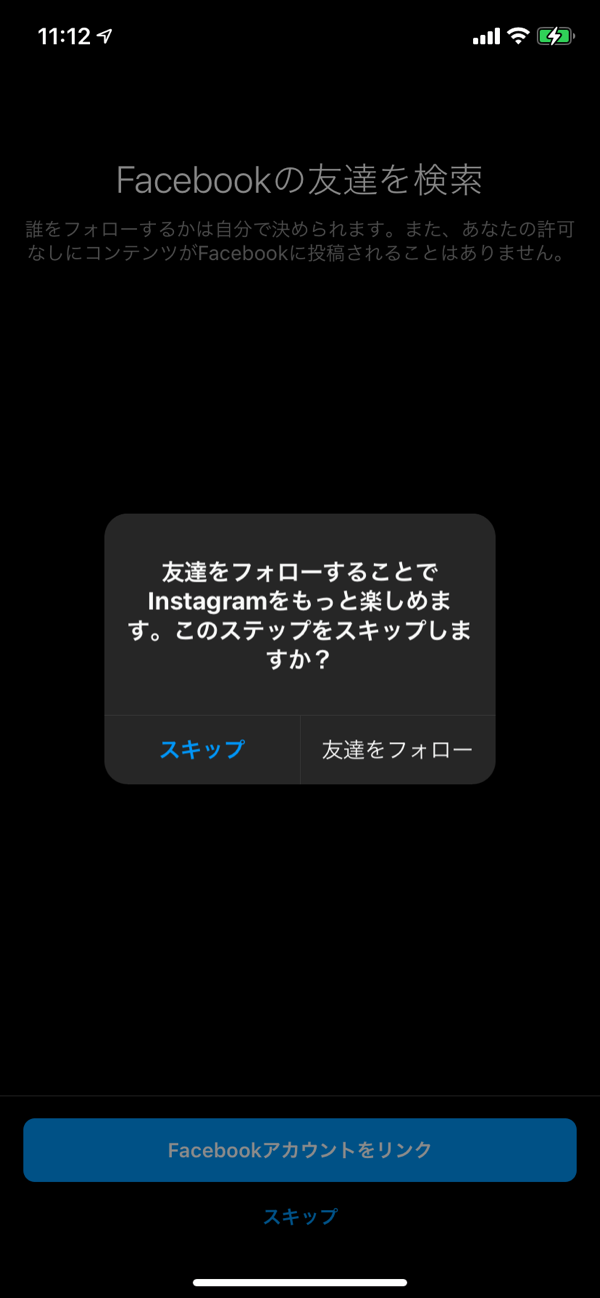
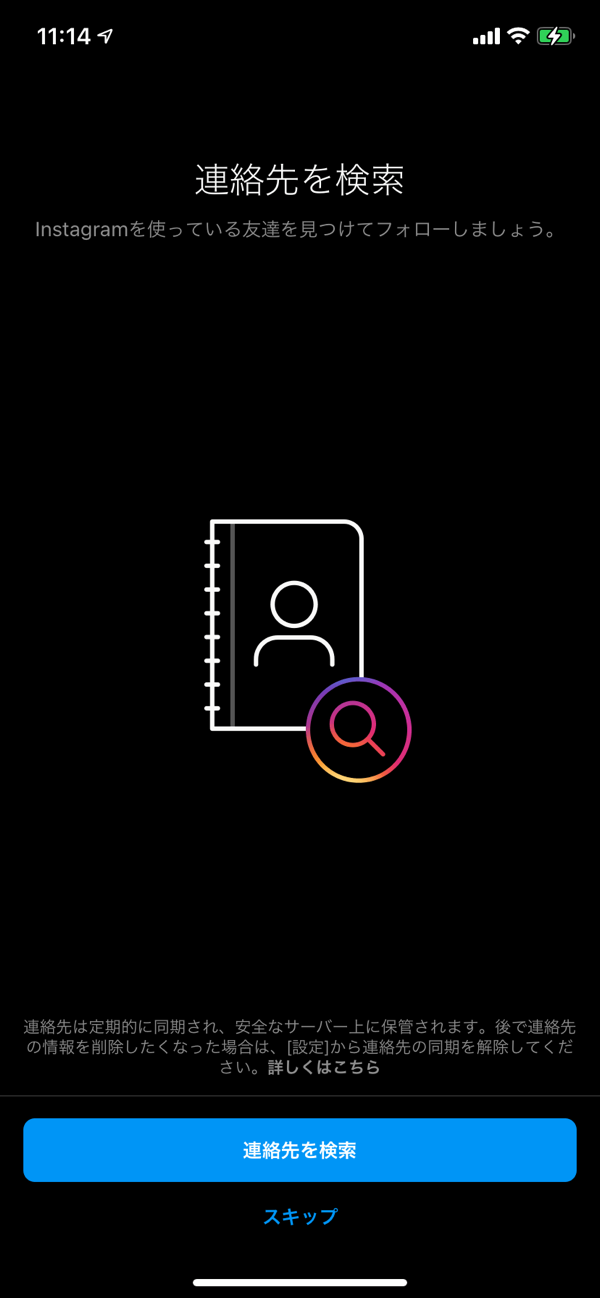
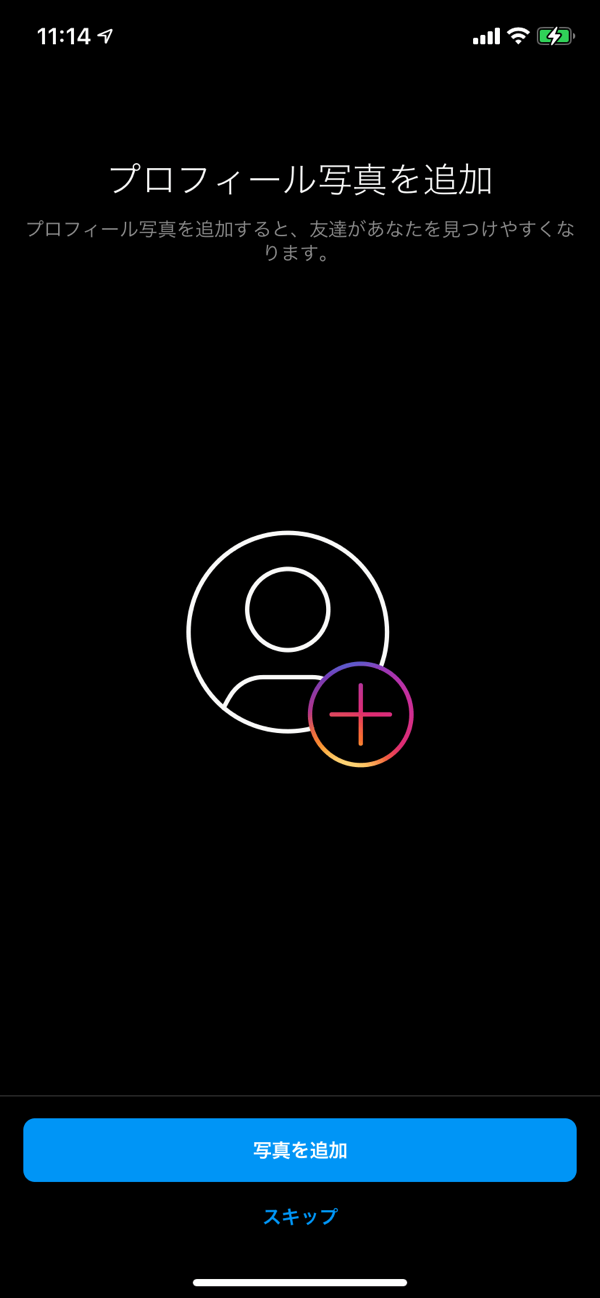
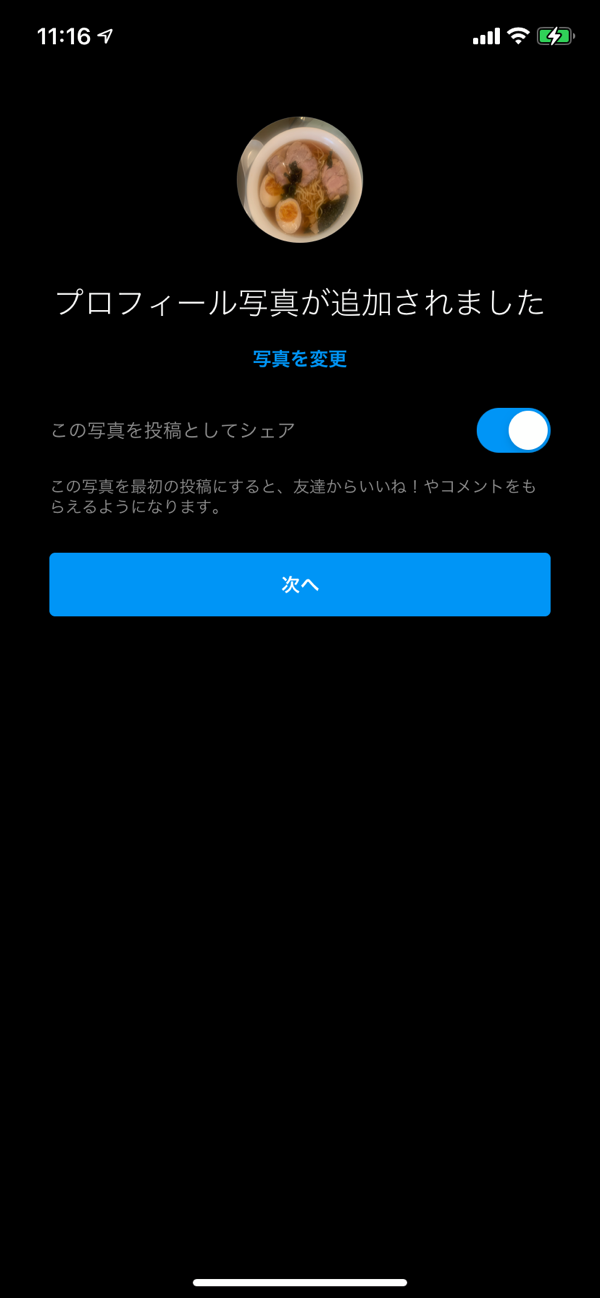
.png)
.png)

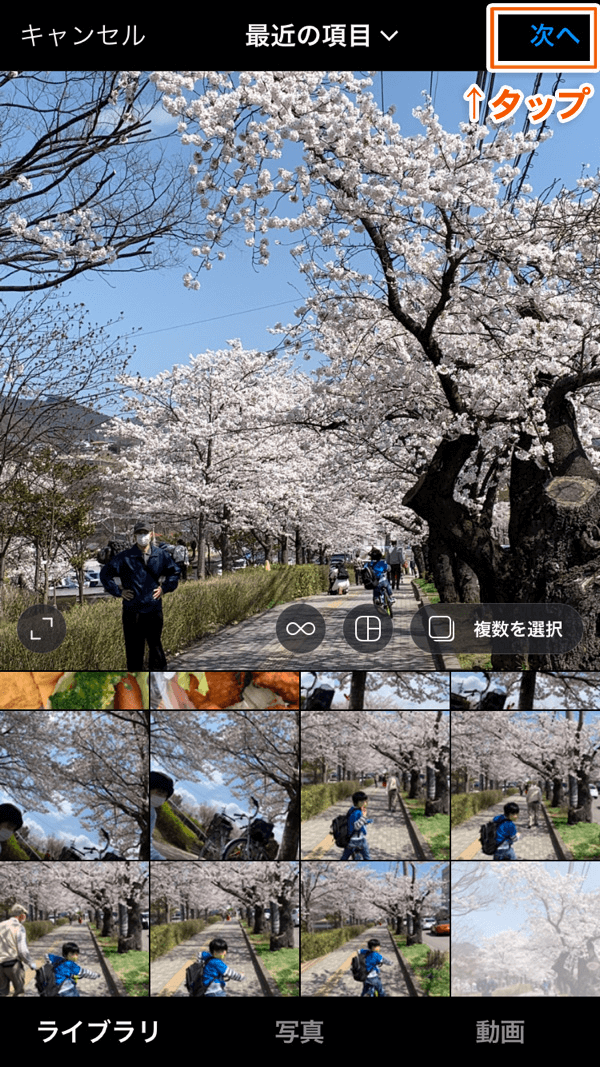
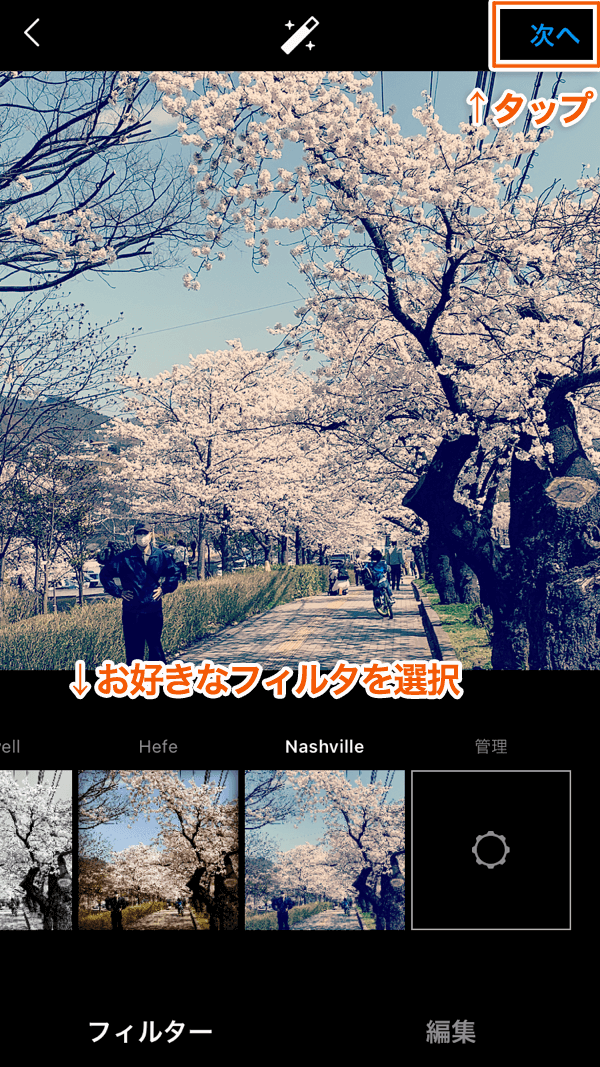
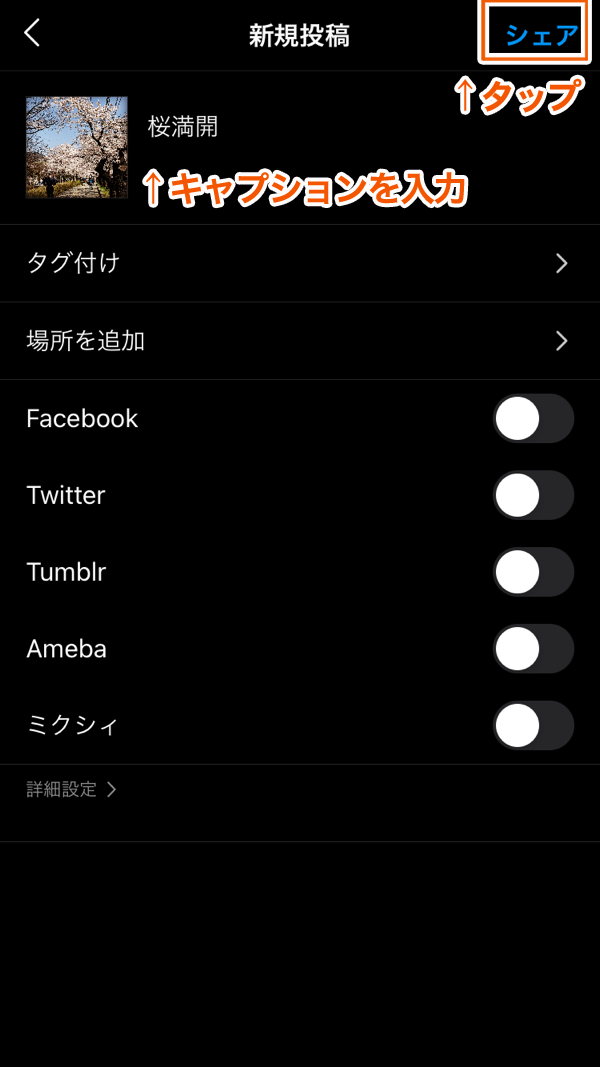
.png)
.png)
.png)
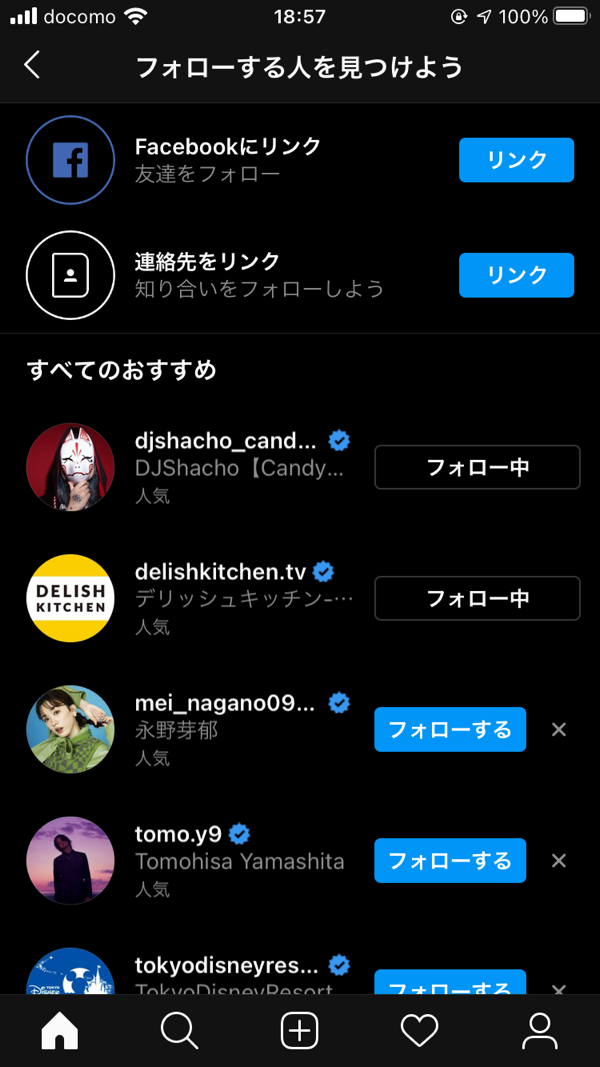
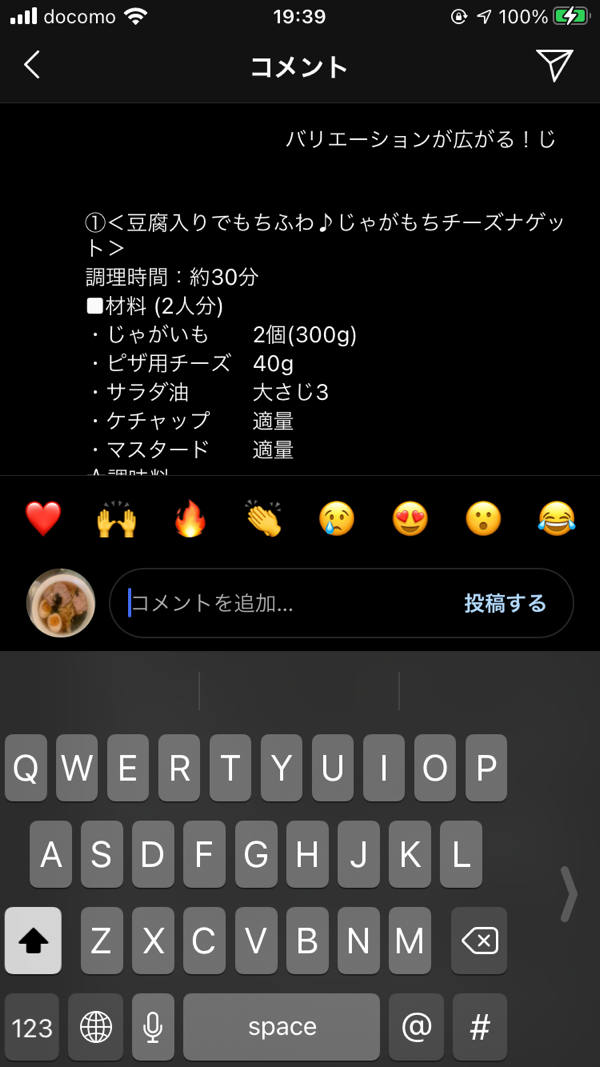
.png)
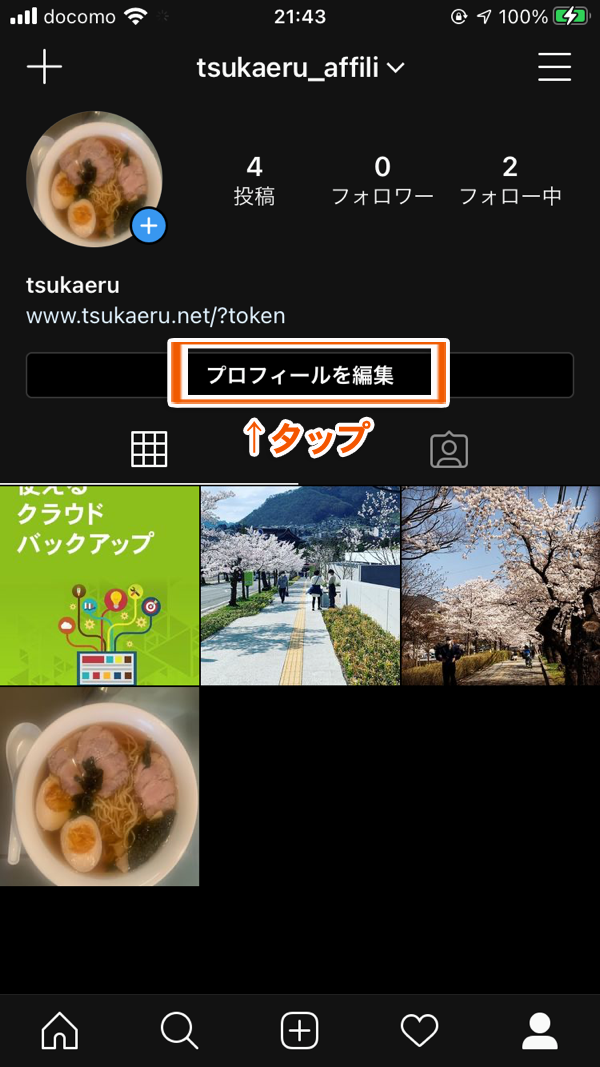
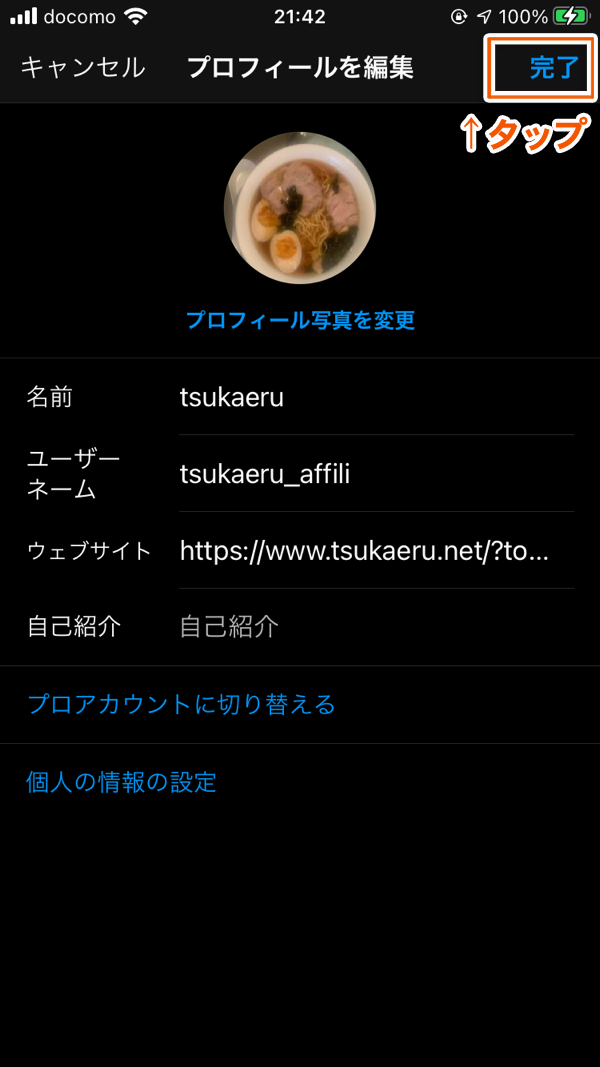
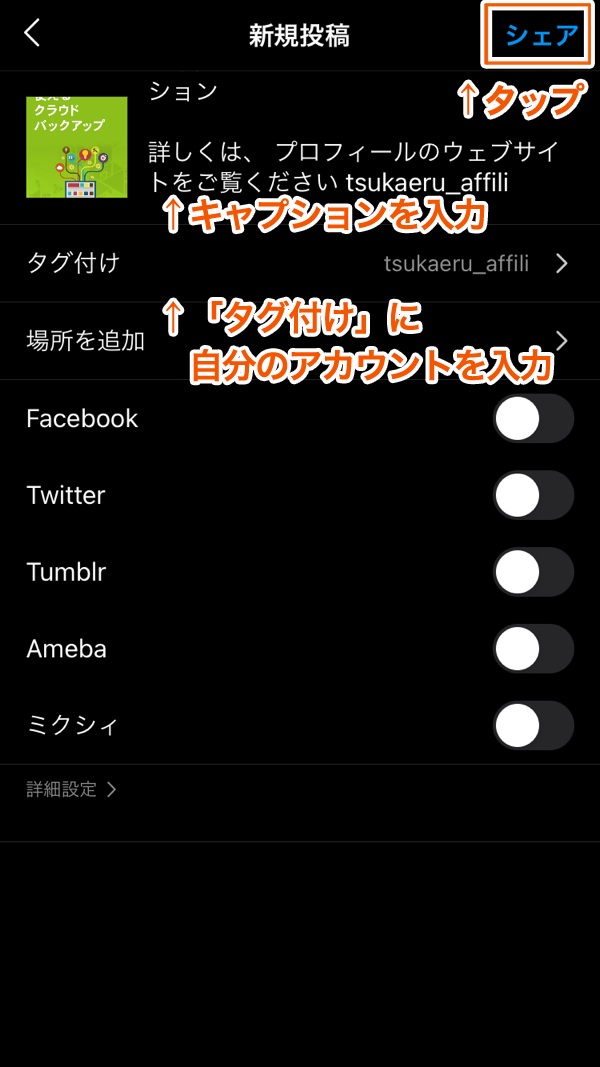
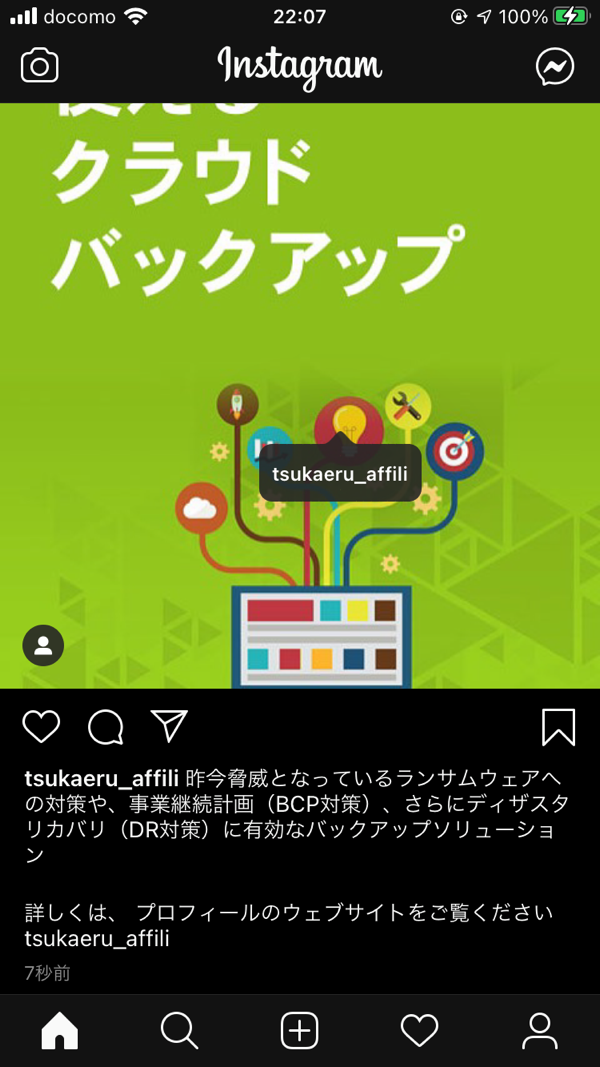
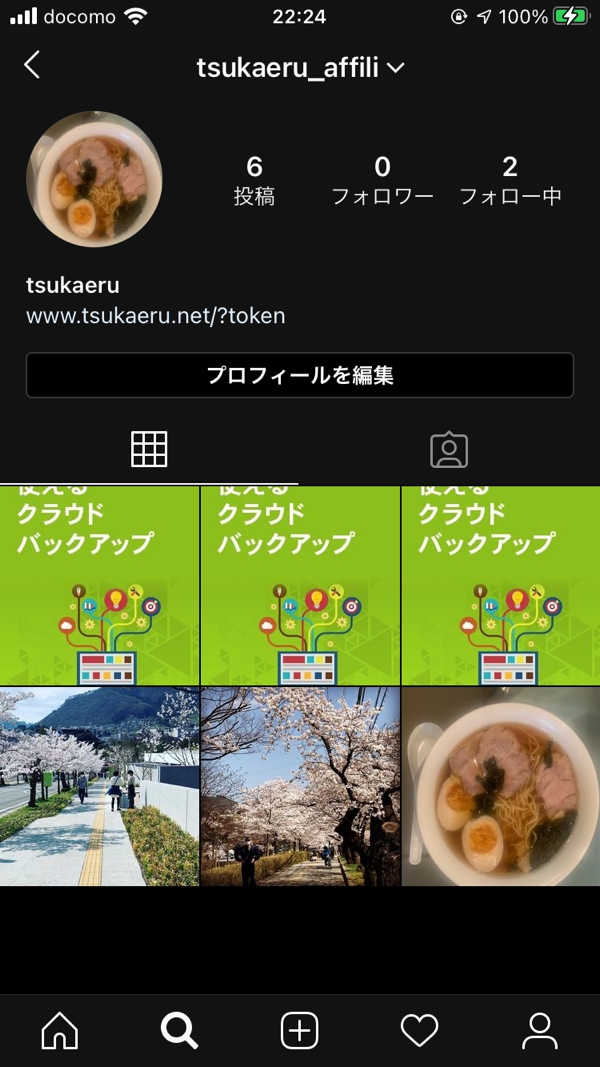
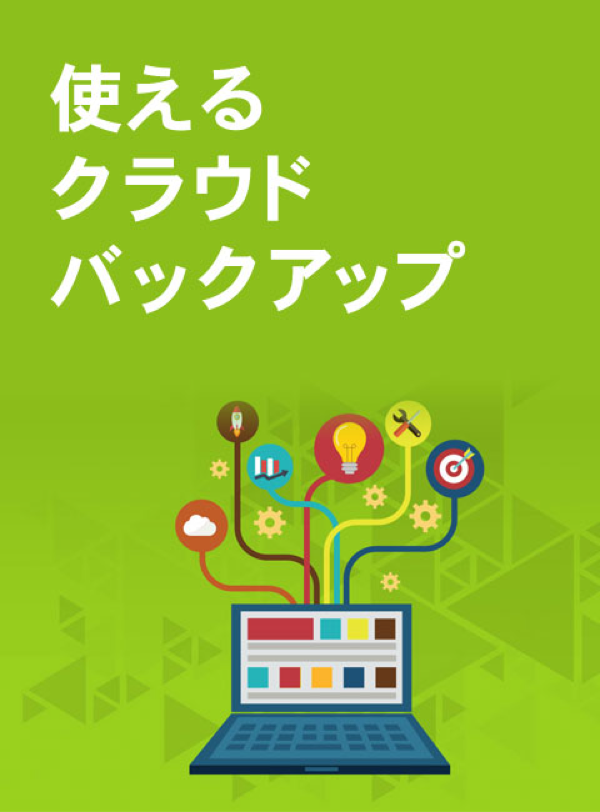
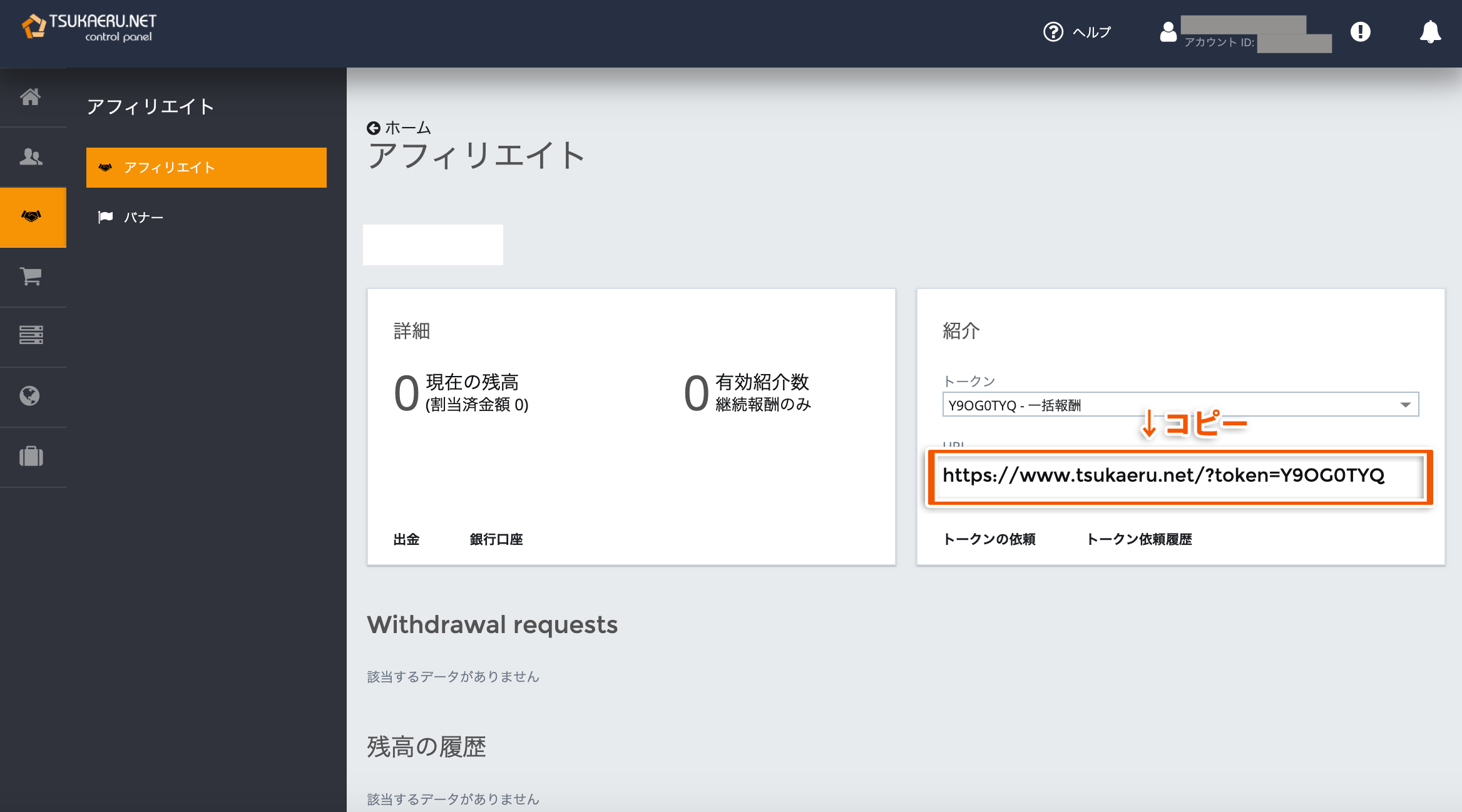
.png)
.png)
.png)